
mac双系统快速切换,Mac双系统操作指南
时间:2025-01-19 来源:网络 人气:443
你有没有想过,你的MacBook Air不仅能装苹果系统,还能装Windows系统呢?没错,就是那个让你在Mac世界和Windows世界自由穿梭的神奇双系统!今天,就让我带你一起探索Mac双系统快速切换的奥秘吧!
一、切换前的准备

在开始切换之前,你得先确保你的MacBook Air已经安装了Boot Camp工具,并且Windows系统也已经安装完毕。如果没有,那就赶紧去苹果官网下载Boot Camp安装程序,按照提示一步步来吧!
二、临时切换——按住Option键
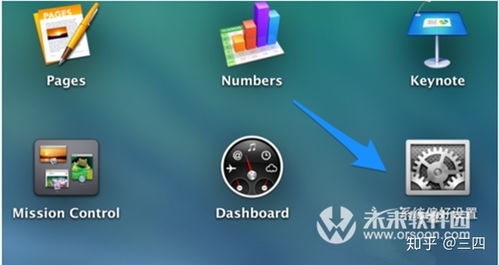
1. 开机启动:当你按下电源键,MacBook Air开始启动时,这时候可要抓紧时间了!
2. 按住Option键:在开机声音响起,屏幕变成灰白色的时候,迅速按住Option键(或者说是Alt键),千万不要松手哦!
3. 选择系统:此时,你的屏幕上会出现一个启动管理器,里面会有Mac OS和Boot Camp Windows两个选项。用方向键选择你想要进入的系统,然后松开Option键。
4. 进入系统:选择好系统后,按下回车键,就可以进入你选择的那一个系统啦!
三、设置默认启动系统
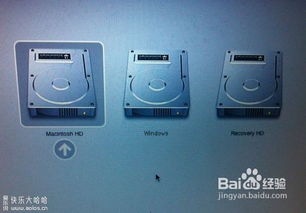
如果你不想每次都按住Option键来切换系统,那么设置默认启动系统就非常方便了。
1. 打开系统偏好设置:在Mac OS系统中,点击左上角的苹果标志,选择“系统偏好设置”。
2. 选择启动磁盘:在系统偏好设置中,找到并点击“启动磁盘”图标。
3. 选择Boot Camp Windows:在启动磁盘窗口中,你会看到两个可启动的磁盘,一个是Mac OS,另一个是Boot Camp Windows。选择Boot Camp Windows,然后点击“重新启动”按钮。
4. 设置完成:重启后,你的MacBook Air就会默认进入Windows系统了。
四、Boot Camp控制面板
如果你在Windows系统中,也可以通过Boot Camp控制面板来设置默认启动系统。
1. 打开Boot Camp图标:在Windows任务栏的右下角,你会看到一个Boot Camp图标,点击它。
2. 选择Boot Camp控制面板:在弹出的菜单中,选择“Boot Camp控制面板”。
3. 设置启动磁盘:在控制面板中,找到“启动磁盘”选项,选择你想要默认启动的系统。
4. 重启:点击“重新启动”按钮,然后点击“确定”,你的MacBook Air就会在下次开机时默认进入你设置的系统。
五、注意事项
1. 按住Option键的时间:按住Option键的时间很重要,太早或太晚都可能无法进入启动管理器。一般来说,在开机声音响起,屏幕变成灰白色的时候立即按下Option键,直到系统启动选择界面出现之后再松手。
2. 备份重要数据:在安装双系统之前,一定要备份你的重要数据,以免在安装过程中丢失或损坏。
3. 创建启动盘:在安装Windows系统之前,需要创建一个Windows系统的启动盘,以便在系统出现问题时进行修复。
怎么样,现在你学会了吗?Mac双系统快速切换其实很简单吧!快来试试吧,让你的MacBook Air成为你的得力助手,让你在Mac世界和Windows世界自由穿梭吧!
教程资讯
教程资讯排行













