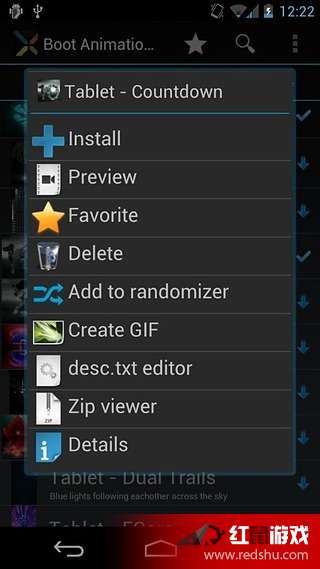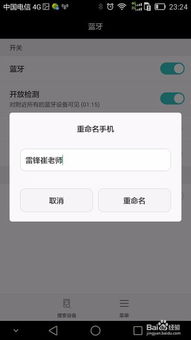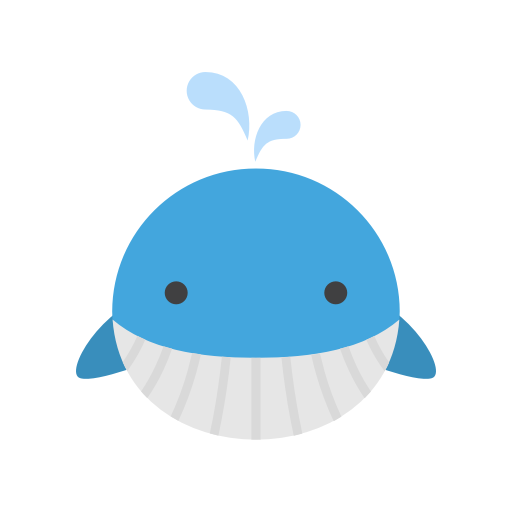u盘电脑重装系统教程,电脑系统故障快速修复指南
时间:2025-01-19 来源:网络 人气:
电脑突然罢工了,是不是觉得心情也跟着糟糕起来?别担心,今天就来教你一招,用U盘给电脑重装系统,让你轻松解决电脑故障,重拾好心情!
一、准备工作
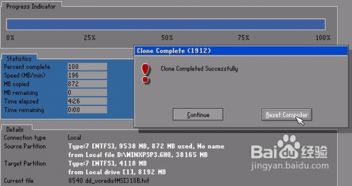
1. 确认电脑配置:在重装系统之前,先了解一下你的电脑配置,比如品牌、型号、处理器型号等,这样方便选择适合的系统进行安装。
2. 准备U盘:选择一个容量足够的U盘(至少8GB以上),确保U盘已经格式化为FAT32格式,以便兼容各种电脑。
3. 下载系统镜像:从官方网站下载需要的系统镜像文件,如Windows操作系统,下载时,务必确保系统镜像与电脑配置相匹配。
4. 备份重要数据:在重装系统之前,务必备份电脑中的重要数据,如文档、图片、视频等,以免丢失。
二、制作启动U盘
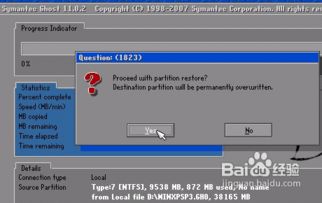
1. 插入U盘:将U盘插入电脑的USB接口。

2. 运行制作工具:打开已经下载好的系统制作工具,如Rufus、UltraISO等。
3. 加载系统镜像:在制作工具中,选择已下载的系统镜像文件。
4. 开始制作:按照制作工具的提示,完成启动U盘的制作。
三、重装系统
1. 设置从U盘启动:关闭电脑,然后按下电源按钮重新启动,在电脑启动过程中,不断按下DEL、F2或其他指定的按键进入BIOS设置,在BIOS设置中,将U盘设置为第一启动设备后保存设置并退出。
2. 启动PE系统:重新启动电脑后,电脑会从U盘启动,进入PE系统(一个临时的操作系统环境)。
3. 开始安装系统:在PE系统中,根据提示选择安装系统的分区(通常为C区),并开始安装系统。
四、注意事项
1. 备份重要数据:在安装系统之前,请务必备份好系统盘的重要资料,关闭电脑上的杀毒软件,以避免被拦截导致安装失败。
2. 选择合适的系统:根据你的需求选择合适的系统版本,如Windows 10、Windows 7等。
3. 耐心等待:安装系统过程中,请耐心等待,不要随意中断。
4. 重启电脑:安装完成后,直接重启电脑。等待进入新的系统桌面,这意味着U盘给电脑重装系统成功。
五、常见问题解答
1. 为什么我的电脑无法从U盘启动?
答:可能是U盘启动顺序设置错误,请进入BIOS设置,将U盘设置为第一启动设备。
2. 安装系统过程中出现错误怎么办?
答:可能是系统镜像文件损坏或与电脑配置不匹配,请重新下载系统镜像文件或更换电脑。
3. 重装系统后,如何恢复备份的数据?
答:将备份的数据复制到电脑中即可。
六、
通过以上步骤,相信你已经学会了如何使用U盘给电脑重装系统。重装系统后,电脑焕然一新,故障问题也迎刃而解。赶快动手试试吧,让你的电脑重新焕发生机!
相关推荐
教程资讯
教程资讯排行