
mac系统复制文件,Mac系统高效复制文件技巧解析
时间:2025-01-19 来源:网络 人气:
你有没有想过,在Mac系统里复制文件竟然也能玩出花来?别小看这个看似简单的操作,它可是有着不少小技巧哦!今天,就让我带你一起探索Mac系统复制文件的奥秘,让你成为复制达人!
一、轻松复制,一“键”搞定

在Mac系统里,复制文件简直不要太简单。你只需要选中文件,然后按住Command键(?)的同时,按下C键,文件就成功复制到剪贴板啦!是不是觉得这个操作太基础了?别急,接下来还有更精彩的!
二、粘贴新花样,位置任你挑
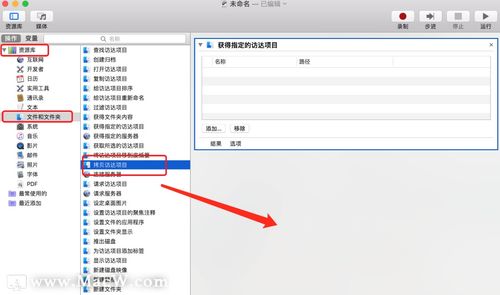
复制完文件后,怎么粘贴呢?当然,直接按Command键(?)加V键(?+V)就可以啦!不过,你有没有想过,能不能把文件粘贴到不同的位置呢?当然可以!你只需要在需要粘贴的位置,再次按住Command键(?)加V键(?+V),文件就会出现在那里啦!
三、右键菜单,复制新境界
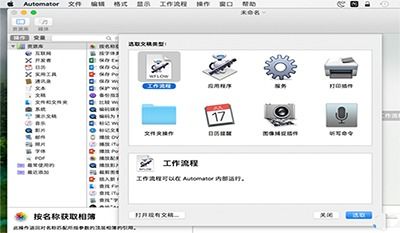
Mac系统的右键菜单可是隐藏着不少小秘密哦!选中文件后,右键点击,你会发现“复制”选项。这个操作和之前提到的快捷键是一样的,但右键菜单的方式更直观,也更方便。
四、复制路径,轻松分享
有时候,你可能需要把文件的路径分享给别人,这时候,复制路径就派上用场了。在Finder中,选中文件,右键点击,选择“显示简介”,在弹出的窗口中,你就能看到文件的路径。选中路径,右键点击,选择“拷贝”,就可以轻松分享啦!
五、复制文件夹,一步到位
如果你要复制的是一个文件夹,操作和复制文件类似。选中文件夹,按住Command键(?)的同时,按下C键,文件夹就成功复制到剪贴板了。你可以在需要的位置,按住Command键(?)加V键(?+V)粘贴文件夹,是不是很方便呢?
六、复制技巧,让你更高效
1. 批量复制:选中多个文件或文件夹,按住Command键(?)的同时,点击每个文件或文件夹,就可以一次性复制多个文件或文件夹啦!
2. 复制到特定位置:在Finder中,按住Command键(?)的同时,点击“前往文件夹”,输入你想要复制到的位置,就可以直接复制到那个位置啦!
3. 复制到外部设备:将U盘或移动硬盘插入Mac,选中文件或文件夹,右键点击,选择“复制到”,然后选择U盘或移动硬盘,就可以直接复制到外部设备啦!
4. 复制到特定格式:在Finder中,选中文件或文件夹,右键点击,选择“复制”,然后选择“复制为”,就可以选择你想要的文件格式进行复制啦!
怎么样,是不是觉得Mac系统复制文件其实很简单,而且还有很多小技巧呢?快来试试这些方法,让你的Mac使用更加得心应手吧!相信我,掌握了这些技巧,你一定会成为Mac系统复制文件的达人!
相关推荐
教程资讯
教程资讯排行













