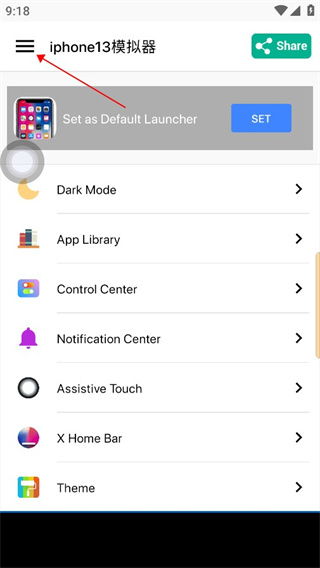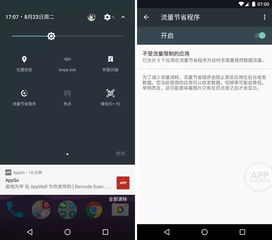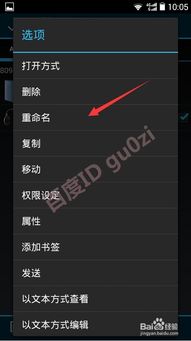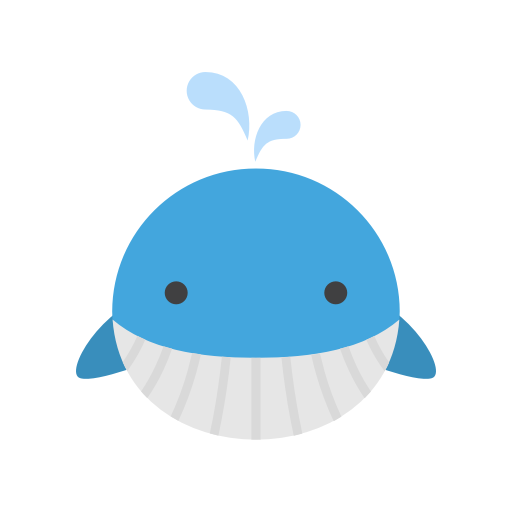thinkpad光盘装系统,轻松实现系统重装
时间:2025-01-19 来源:网络 人气:
你新买的Thinkpad笔记本是不是还在裸奔呢?别急,今天就来手把手教你如何用光盘给这台小宝贝装上系统,让它焕发新生!
一、准备工作:装备齐全,信心满满

在开始之前,咱们得准备好以下这些小家伙:
1. 系统安装光盘:正版Windows系统光盘,最好是联想专用的零售版,这样兼容性会更好哦。
2. 光驱:如果你的Thinkpad笔记本是老款,可能自带光驱;如果是新款,可能得准备一个外置光驱。
3. 数据线:连接光驱和电脑的数据线。

4. 耐心:装系统是个细致活儿,耐心点,慢慢来。
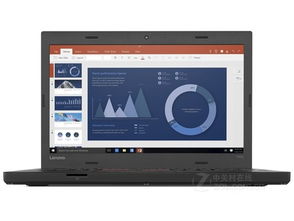
二、进入BIOS,设置光驱启动
1. 开机:打开你的Thinkpad笔记本,在屏幕出现ThinkPad标志的时候,迅速按下F12键。
2. 选择启动设备:此时,你会看到一个启动菜单,用键盘上的上下键选择“CD-ROM”或“DVD-ROM”,然后按回车键确认。
3. 保存设置:设置完成后,按F10键保存设置,然后按Y键确认,重启电脑。
三、开始安装系统
1. 放入光盘:将Windows系统安装光盘放入光驱中。
2. 启动电脑:重启电脑后,它会从光盘启动,屏幕上会出现Windows安装界面。
3. 选择语言和键盘:按照提示选择你的语言、时间和货币格式、键盘和输入方法。
4. 选择安装类型:选择“自定义(高级)”安装,这样你可以自己选择安装路径。
5. 选择安装分区:在出现的分区列表中,选择你想安装系统的分区,比如C盘。然后点击“驱动器选项(高级)”。
6. 格式化分区:选中分区,点击“格式化”按钮,将分区格式化为NTFS格式。
7. 开始安装:格式化完成后,点击“下一步”开始安装系统。
四、安装驱动,让系统更完美
1. 安装驱动光盘:如果你的系统安装光盘中有驱动程序,可以将其放入光驱中。
2. 安装驱动:按照提示安装相应的驱动程序,比如显卡、网卡、声卡等。
3. 安装其他软件:安装完驱动后,你可以根据自己的需求安装其他软件,比如办公软件、杀毒软件等。
五、注意事项
1. 备份数据:在安装系统之前,一定要备份好你的重要数据,以免丢失。
2. 选择合适的分区:在安装系统时,要选择合适的分区,以免影响系统性能。
3. 耐心等待:安装系统是一个漫长的过程,请耐心等待。
六、
通过以上步骤,你就可以轻松地用光盘给Thinkpad笔记本装上系统了。不过,装系统只是第一步,接下来你还需要安装驱动、软件等,让系统更加完美。希望这篇文章能帮到你,让你的Thinkpad笔记本焕发新生!
相关推荐
教程资讯
教程资讯排行