
pro装win7双系统安装教程,MacBook Pro安装Windows 7双系统详细教程
时间:2025-01-19 来源:网络 人气:
你那台酷炫的联想小新 Pro 14笔记本,是不是想给它来个系统升级,装上Windows 7双系统,体验一下复古与现代的完美融合呢?别急,这就给你详细支招,让你轻松搞定!
一、准备工作:装备齐全,信心满满

1. 系统盘:首先,你得有一张Windows 7的安装盘。要是没有,赶紧去官网下载个ISO文件,然后用U盘装机大师之类的工具制作成启动U盘。
2. U盘:一个至少8G的U盘,用来制作启动U盘。

3. 软件:下载并安装老白菜U盘启动盘制作工具,以及石大师装机工具。
二、制作启动U盘:轻松三步,搞定启动
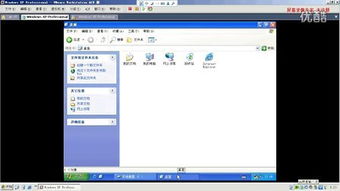
1. 插入U盘:将U盘插入电脑USB接口。
2. 制作启动U盘:打开老白菜U盘启动盘制作工具,选择U盘,点击“制作启动U盘”。
3. 完成:等待制作完成,取出U盘。
三、进入BIOS设置:调整启动顺序,U盘先行
1. 重启电脑:将制作好的启动U盘插入电脑,重启电脑。
2. 进入BIOS:在开机过程中,按下F2、F10或Delete键进入BIOS设置。
3. 设置启动顺序:找到“Boot”选项,将启动顺序设置为从U盘启动。
四、安装Windows 7:分区、安装,一步到位
1. 启动U盘启动:重启电脑,选择从U盘启动。
2. 选择语言:选择安装Windows 7的语言、时间和键盘布局。
3. 接受许可条款:勾选“我接受许可条款”。
4. 选择安装类型:选择“自定义(高级)”。
5. 分区:选择一个未分配的磁盘,点击“新建”。
6. 格式化:选择“NTFS”格式,点击“下一步”。
7. 安装:等待安装完成,重启电脑。
五、安装驱动程序:硬件驱动,让系统更流畅
1. 进入Windows 7桌面:安装完成后,进入Windows 7桌面。
2. 安装驱动程序:打开石大师装机工具,选择“驱动安装”。
3. 选择驱动:选择联想小新 Pro 14笔记本的驱动程序,点击“安装”。
4. 完成:等待驱动程序安装完成。
六、安装完毕:双系统启动,任你选择
1. 重启电脑:安装驱动程序完成后,重启电脑。
2. 双系统启动:重启后,你会看到一个启动菜单,选择Windows 7系统进行启动。
七、注意事项:细节之处,不可忽视
1. 备份重要数据:在安装双系统之前,务必备份你的重要数据,以免丢失。
2. 硬件兼容性:在安装Windows 7之前,确保你的电脑硬件兼容Windows 7系统。
3. 驱动程序:安装Windows 7后,需要安装相应的驱动程序,以确保硬件正常工作。
怎么样,是不是觉得装Windows 7双系统其实很简单呢?快来试试吧,让你的联想小新 Pro 14笔记本焕发新的活力!
相关推荐
教程资讯
教程资讯排行













