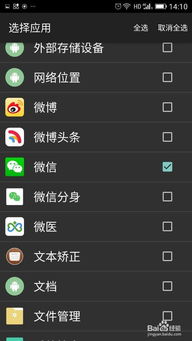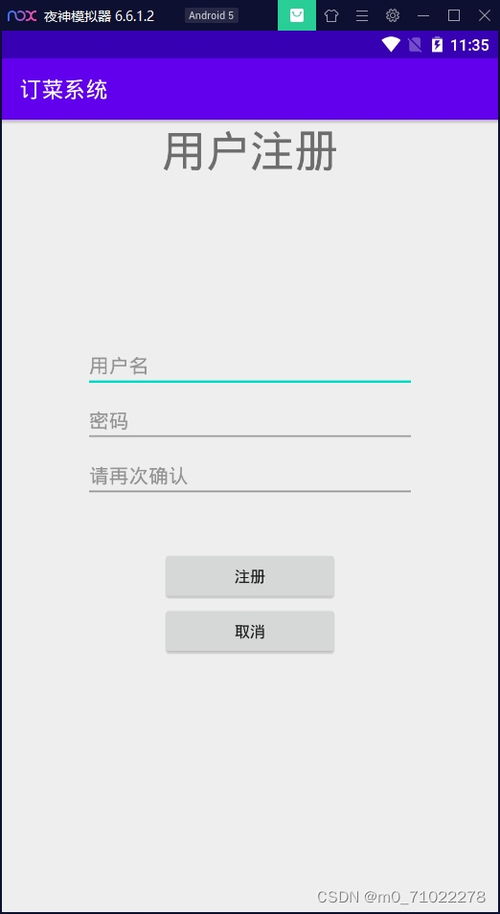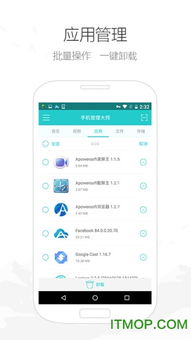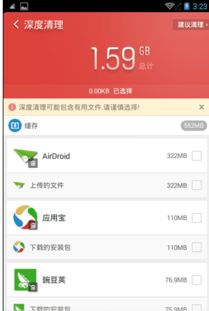mac系统iso镜像,轻松构建个性化虚拟环境指南
时间:2025-01-19 来源:网络 人气:
亲爱的Mac用户们,你是否曾想过,如何将你的Mac系统打包成一个ISO镜像文件呢?这听起来可能有点复杂,但其实,只要掌握了正确的方法,你就能轻松地完成这项操作。想象你可以在任何支持ISO镜像的设备上运行你的Mac系统,是不是很酷?那就让我们一起探索如何制作Mac系统ISO镜像文件吧!
一、了解ISO镜像
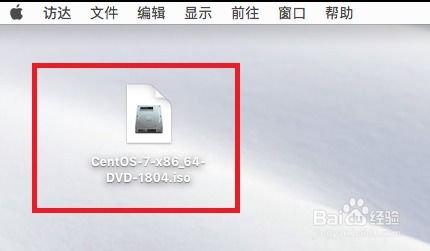
在开始之前,我们先来了解一下什么是ISO镜像。ISO镜像是一种磁盘映像文件,它包含了原始光盘的所有内容,包括文件系统、目录结构等。简单来说,ISO镜像就像是光盘的电子版,可以用来安装软件、操作系统或者备份数据。
二、选择合适的工具

要制作Mac系统ISO镜像文件,你需要一个可靠的工具。市面上有很多这样的工具,但以下几款是公认的好用且功能强大的:
1. AnyToISO Pro:这款软件支持将各种格式的镜像文件转换为ISO格式,同时也可以从CD/DVD/蓝光光盘创建ISO镜像。
2. Disk Utility:这是Mac自带的一款工具,可以用来创建、格式化、转换和修复磁盘映像文件。
3. PowerISO:这是一款功能强大的光盘映像处理工具,支持多种格式的转换和编辑。
三、制作Mac系统ISO镜像
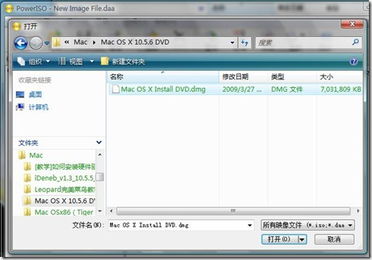
以下是用AnyToISO Pro制作Mac系统ISO镜像的详细步骤:
1. 下载并安装AnyToISO Pro:从官方网站下载并安装AnyToISO Pro软件。
2. 打开AnyToISO Pro:双击桌面上的AnyToISO Pro图标,打开软件。
3. 选择源文件:在软件界面中,点击“添加文件”按钮,选择你想要制作ISO镜像的文件或文件夹。
4. 选择输出格式:在“输出格式”下拉菜单中,选择“ISO”格式。
5. 设置保存路径:点击“保存”按钮,选择你想要保存ISO镜像文件的路径和文件名。
6. 开始制作:点击“开始”按钮,AnyToISO Pro会开始制作ISO镜像文件。
四、使用Disk Utility制作ISO镜像
如果你更喜欢使用Mac自带的工具,以下是用Disk Utility制作ISO镜像的步骤:
1. 打开Disk Utility:在Finder中,点击“应用程序”>“实用工具”>“Disk Utility”。
2. 创建新映像:在左侧导航栏中,点击“文件”>“新建映像”>“从文件夹”。
3. 选择源文件夹:选择你想要制作ISO镜像的文件夹,然后点击“打开”。
4. 设置保存路径:在弹出的窗口中,设置保存路径和文件名,然后选择“DVD/CD主映像”格式。
5. 开始制作:点击“保存”按钮,Disk Utility会开始制作ISO镜像文件。
五、注意事项
在制作ISO镜像文件时,请注意以下几点:
1. 确保源文件完整:在制作ISO镜像之前,请确保源文件完整且未被损坏。
2. 选择合适的保存路径:选择一个安全且易于访问的路径来保存ISO镜像文件。
3. 备份重要数据:在制作ISO镜像之前,请备份所有重要数据,以防万一。
通过以上步骤,你就可以轻松地将Mac系统打包成一个ISO镜像文件了。这样,你就可以在任何支持ISO镜像的设备上运行你的Mac系统,或者将你的系统备份到安全的地方。希望这篇文章能帮助你成功制作Mac系统ISO镜像文件!
相关推荐
教程资讯
教程资讯排行