
mac系统鼠标右键,探索Mac系统鼠标右键的强大功能与应用
时间:2025-01-18 来源:网络 人气:
亲爱的Mac用户们,你是否曾在某个瞬间,对着你的Mac电脑屏幕,一脸懵圈地想:“哎,这Mac系统怎么没有鼠标右键啊?”别急,今天就来给你揭秘Mac系统鼠标右键的奥秘,让你轻松驾驭Mac,享受高效便捷的办公体验!
一、Mac系统鼠标右键的“隐藏”功能
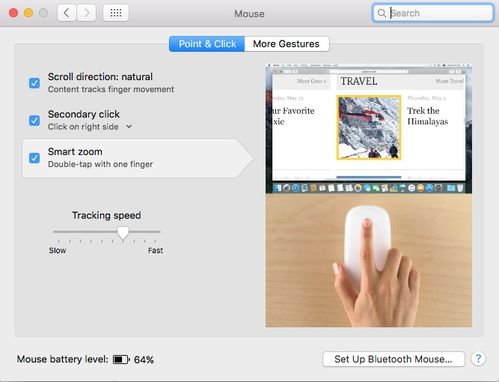
你知道吗?Mac系统其实是有鼠标右键功能的,只是它不像Windows系统那样直接体现在鼠标上。那么,如何在Mac系统上实现鼠标右键呢?
1. 键盘按键点击的方式

首先,按住键盘上的Control键(Ctrl),然后点击触摸板。这时候,你的Mac桌面就会弹出右键菜单,让你轻松实现新建文件夹、打开属性等功能。
2. 触控板的双手指操作
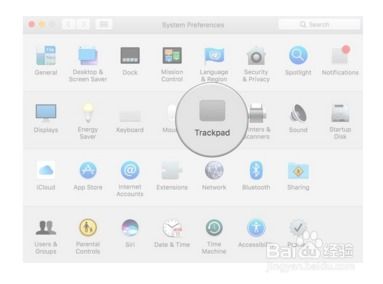
MacBook上的触控板可以实现很多触控操作,其中就包括右键点击。具体操作如下:
- 打开系统偏好设置,选择“触控板”。
- 在“光标与点按”下,找到“辅助点按”选项。
- 选择“双指点按或轻点”,这样你就可以用两个手指在触控板上轻击一次,实现右键点击。
3. 鼠标的右键点击
如果你使用的是外接鼠标,那么在Mac上使用鼠标右键就非常简单了。只需在鼠标的右侧点击即可。
二、Mac系统鼠标右键的“变身”技巧
1. 设置右键点击位置
在“触控板”设置中,你可以选择右键点击的位置。比如,你可以选择在触控板的右下角点击实现右键点击,这样更符合你的使用习惯。
2. 自定义右键菜单
Mac系统默认的右键菜单功能有限,但你可以通过第三方软件来扩展右键菜单的功能。比如,使用“超级右键”这款软件,你可以在右键菜单中添加新建文件、发送文件到、复制文件到、常用目录、自定义文件夹图标、剪切/粘贴文件、拷贝路径等功能,让你的Mac系统更加强大。
三、Mac系统鼠标右键的“实用”场景
1. 快速新建文件夹
在Mac系统上,使用鼠标右键新建文件夹非常方便。只需在目标位置按住Control键,然后点击触摸板或鼠标右键,即可弹出右键菜单,选择“新建文件夹”即可。
2. 快速打开文件属性
在Mac系统上,使用鼠标右键打开文件属性也非常方便。只需在目标文件上按住Control键,然后点击触摸板或鼠标右键,即可弹出右键菜单,选择“显示信息”即可。
3. 快速发送文件
在Mac系统上,使用鼠标右键发送文件到也非常方便。只需在目标文件上按住Control键,然后点击触摸板或鼠标右键,即可弹出右键菜单,选择“发送到”即可。
Mac系统鼠标右键虽然不像Windows系统那样直观,但通过以上方法,你完全可以轻松实现鼠标右键的功能。快来试试吧,让你的Mac系统更加高效、便捷!
相关推荐
教程资讯
教程资讯排行













