
up盘重装系统,操作指南与注意事项
时间:2025-01-18 来源:网络 人气:
电脑系统突然罢工了,是不是觉得头都大了?别急,今天就来教你一招,用U盘重装系统,让你的电脑瞬间满血复活!
U盘变身启动盘,一招搞定系统重装
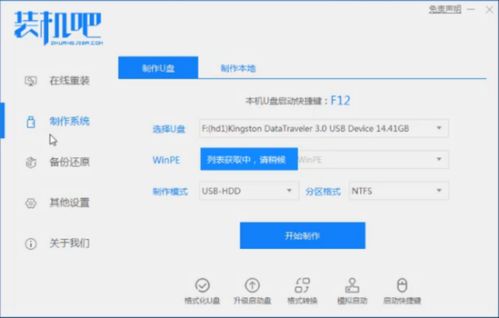
想象你的电脑就像一个生病的小宝宝,而U盘就是那个神奇的医生。? 首先,你需要准备一个8GB以上的空白U盘,然后按照以下步骤操作:
1. 下载装机工具:在网上搜索“系统之家一键重装系统”或者“韩博士U盘一键重装系统”,下载一个装机工具到你的电脑上。
2. 制作启动U盘:打开装机工具,选择“制作系统功能”,然后插入你的U盘,开始制作启动U盘。
3. 选择系统:在制作系统列表中,选择你想要安装的操作系统,比如Windows 10。
4. 格式化U盘:备份好U盘中的重要资料后,选择确定格式化U盘。
5. 等待制作完成:耐心等待,装机工具会自动将系统和备份的资料导入到U盘中。
6. 完成制作:当提示U盘制作完成时,拔出U盘。
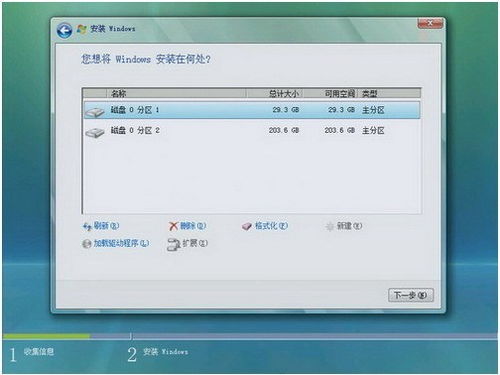
启动U盘,进入PE环境

接下来,就是让U盘大显身手的时候了!
1. 插入U盘重启:将制作好的U盘插入电脑,重启电脑。
2. 选择U盘启动项:在开机过程中,根据屏幕提示,选择U盘启动项。
3. 进入PE环境:选择01项启动,进入PE环境。
安装系统,轻松完成
进入PE环境后,就可以开始安装系统了:
1. 打开装机工具:打开系统之家装机工具。
2. 选择系统镜像:选择你下载好的Windows 10系统镜像。
3. 安装到C盘:选择安装到C盘。
4. 耐心等待:等待系统安装完成,期间可能会多次重启。
5. 完成安装:当电脑重启后,进入桌面,恭喜你,系统重装成功!
注意事项,避免踩坑
1. 选择合适的装机工具:市面上有很多装机工具,选择一个稳定、功能全面的工具很重要。
2. 备份重要资料:在制作启动U盘之前,一定要备份好U盘中的重要资料,以免丢失。
3. 耐心等待:制作启动U盘和安装系统都需要一定的时间,请耐心等待。
4. 注意安全:在操作过程中,注意电脑的安全,避免病毒感染。
用U盘重装系统,不仅方便快捷,而且操作简单。只要按照以上步骤,即使是电脑小白也能轻松完成。
现在,你还在等什么呢?快去试试吧!让你的电脑焕发新生,重新迎接挑战!
教程资讯
教程资讯排行













