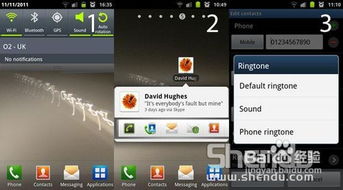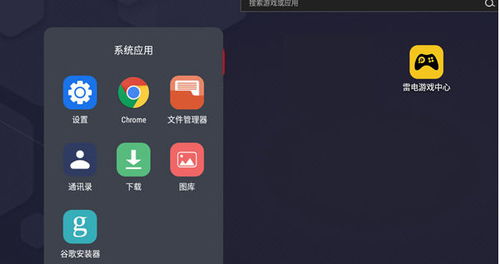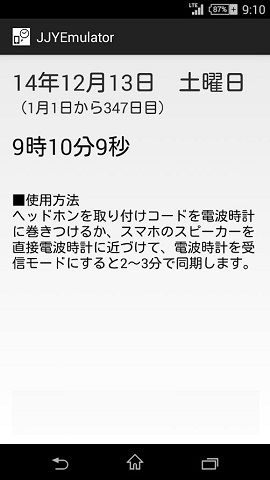os系统wifi,OS系统下的WiFi技术解析与应用展望
时间:2025-01-18 来源:网络 人气:
亲爱的电脑小伙伴,你是否也有过这样的烦恼:家里的无线路由器已经安装好了,可是在你的Mac OS系统下就是连不上WiFi呢?别急,今天就来手把手教你如何让Mac OS系统轻松连接WiFi,让你畅游无线网络的世界!
一、打开系统偏好设置,寻找网络小精灵
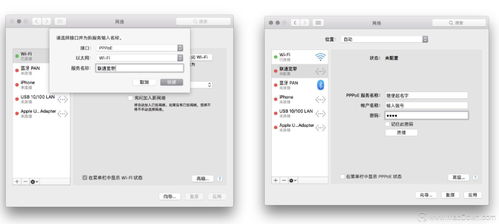
首先,你得找到那个可爱的“系统偏好设置”图标,它就静静地躺在你的Dock栏里,或者你可以在Finder里找到它。点击进去,就像打开了一个通往新世界的大门。
二、网络设置大揭秘,Wi-Fi小精灵闪亮登场
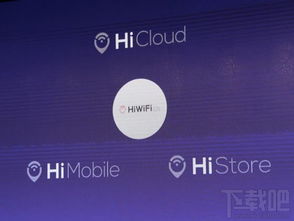
在系统偏好设置里,找到“网络”这个选项,它就像一位神秘的网络小精灵,等待着你的召唤。点击它,网络设置界面就展现在你的眼前。
三、Wi-Fi小精灵的变身术,连接WiFi不是梦
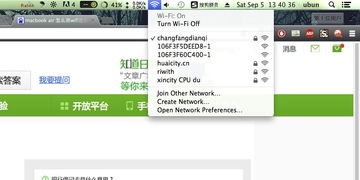
在“网络”设置界面,你会看到各种网络连接方式,其中就包括我们的Wi-Fi小精灵。点击它,然后点击右上角的“打开Wi-Fi”按钮,Wi-Fi小精灵就变身成功了!
四、寻找你的WiFi小精灵,输入密码是关键
现在,你的Mac OS系统已经可以接收WiFi信号了。接下来,你需要找到你的WiFi小精灵。在“网络名称”旁边的选择菜单中,你会看到附近的所有WiFi信号,找到你的WiFi小精灵,选中它。
五、输入密码,与WiFi小精灵亲密接触
选中WiFi小精灵后,它会跳出一个密码输入对话框。这时候,你需要输入WiFi密码,这样才能和WiFi小精灵亲密接触。如果你担心忘记密码,可以勾选“显示密码”,这样在输入密码时就可以看到密码是什么了。
六、记住WiFi小精灵,下次连接不用愁
记得勾选“记住该网络”,这样下次开机后,你的Mac OS系统就会自动连接到WiFi小精灵,让你随时随地畅游无线网络的世界。
小贴士:
1. 如果你的WiFi小精灵设置了安全模式,那么你需要输入正确的密码才能连接。
2. 如果你发现WiFi信号不稳定,可以尝试重启无线路由器,或者调整路由器的位置。
3. 如果你还是无法连接WiFi,可以尝试更新你的Mac OS系统,或者联系网络服务提供商。
亲爱的电脑小伙伴,现在你已经学会了如何让Mac OS系统连接WiFi,是不是觉得轻松多了呢?快来试试吧,让你的电脑生活更加精彩!
相关推荐
教程资讯
教程资讯排行