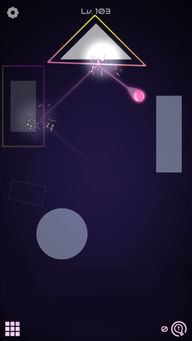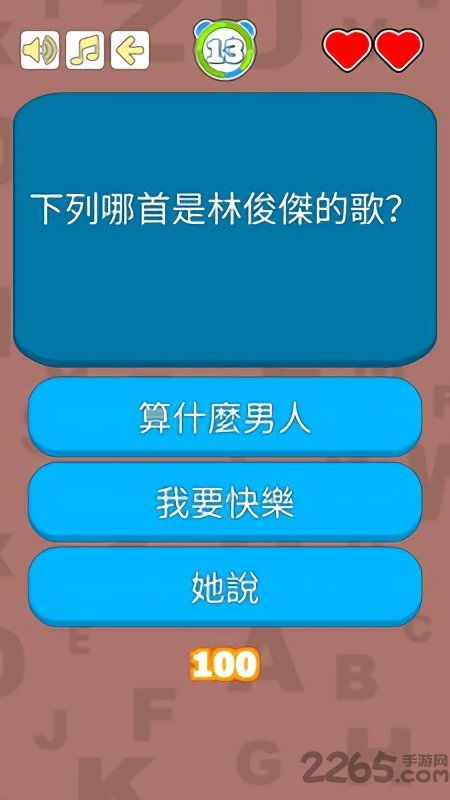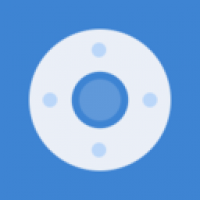mac双系统文件共享,Mac双系统轻松实现文件共享攻略
时间:2025-01-18 来源:网络 人气:230
亲爱的Mac双系统用户们,你是否曾为在Windows和Mac之间共享文件而烦恼?别担心,今天我要给你带来一份超级详细的Mac双系统文件共享攻略,让你轻松实现跨平台文件传输,告别繁琐的拷贝粘贴!
一、准备工作

在开始共享文件之前,我们需要做一些准备工作:
1. 确保双系统正常启动:确保你的Mac双系统都能正常启动,这样才能进行文件共享。
2. 连接同一网络:将你的Mac双系统连接到同一网络,这样才能实现文件共享。
二、MacOS系统设置

1. 打开系统偏好设置:点击屏幕右上角的“系统偏好设置”按钮,进入设置界面。
2. 选择“共享”:在系统偏好设置中,找到并点击“共享”选项。
3. 勾选“文件共享”:在共享设置窗口中,勾选左侧的“文件共享”选项。
4. 添加共享文件夹:点击右侧的“+”按钮,选择你想要共享的文件夹。
5. 设置权限:在弹出的窗口中,你可以设置其他用户对该文件夹的访问权限,如读取、写入等。
三、Windows系统设置
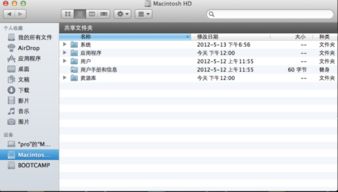
1. 打开文件资源管理器:在Windows系统中,打开文件资源管理器。
2. 输入Mac的IP地址:在地址栏中输入Mac的IP地址,例如:\\\\192.168.1.100。
3. 输入用户名和密码:在弹出的窗口中,输入你的Mac用户名和密码,点击“确定”。
4. 访问共享文件夹:此时,你就可以访问Mac系统中的共享文件夹了。
四、使用AirDrop共享文件
1. 开启AirDrop:在Mac系统中,打开“系统偏好设置”,选择“共享”,勾选“AirDrop”。
2. 连接同一网络:确保你的Mac和Windows系统连接到同一网络。
3. 拖拽文件:将你想要共享的文件拖拽到AirDrop窗口中,选择目标设备,即可实现文件共享。
五、使用第三方软件共享文件
1. 选择合适的软件:市面上有很多第三方软件可以实现Mac和Windows之间的文件共享,如TeamViewer、AnyDesk等。
2. 安装并运行软件:下载并安装你选择的软件,然后运行它。
3. 连接设备:按照软件的提示,连接你的Mac和Windows系统。
4. 共享文件:在软件的界面中,你可以选择共享文件或文件夹。
六、注意事项
1. 确保网络稳定:在进行文件共享时,请确保网络稳定,以免出现传输中断的情况。
2. 设置权限:在共享文件夹时,请合理设置权限,避免他人误操作导致文件损坏。
3. 保护隐私:在共享文件时,请确保文件内容安全,避免泄露个人隐私。
通过以上方法,你就可以轻松实现Mac双系统之间的文件共享了。快来试试吧,让你的工作和生活更加便捷!
教程资讯
教程资讯排行