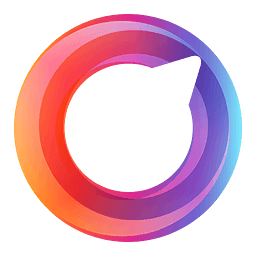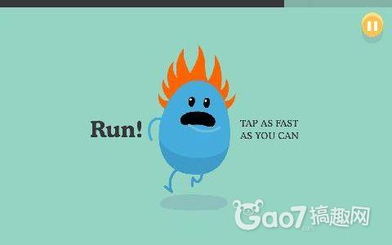u盘 win10系统,探索U盘在Win10系统中的强大功能与应用
时间:2025-01-18 来源:网络 人气:231
电脑突然卡成“龟速”,是不是想给它来个“大变身”?别急,今天就来教你怎么用U盘给电脑装上全新的Win10系统,让你的电脑焕发青春活力!
U盘变“魔法棒”,Win10系统轻松来
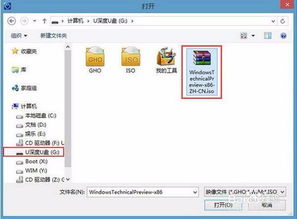
想象你手中的一根小小的U盘,竟然能将电脑从老旧的系统里解救出来,装上全新的Win10系统。是不是很神奇?那就跟着我一起,来开启这场电脑“变身”之旅吧!
准备工作,U盘变身启动盘

1. 挑选U盘:首先,你得准备一个至少4G的U盘,当然,越大越好,这样能存储更多的系统文件。
2. 下载制作工具:在网上搜索“大白菜U盘启动盘制作工具”或“U启动U盘启动盘制作工具”,下载一个适合你的制作工具。
3. 制作启动盘:将U盘插入电脑,运行制作工具,按照提示操作,将U盘制作成启动盘。
变身大法,Win10系统安装
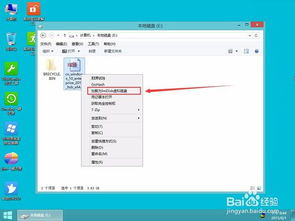
1. 重启电脑:将制作好的U盘插入电脑,重启电脑,在开机过程中按下启动快捷键(通常是F2、F12或DEL键),进入BIOS设置。
2. 设置启动顺序:在BIOS设置中,将U盘设置为第一启动项,然后保存设置并退出BIOS。
3. 进入PE系统:电脑重启后,会从U盘启动,进入PE系统。这里可能会出现一些界面,按照提示操作即可。
4. 选择安装方式:在PE系统中,找到“一键装机”工具,选择Win10系统镜像文件,然后选择安装位置(通常是C盘)。
5. 开始安装:点击确定后,系统会开始安装Win10系统。这个过程可能需要一段时间,耐心等待即可。
6. 完成安装:安装完成后,电脑会自动重启,进入Win10系统桌面。
变身成功,享受全新体验
恭喜你,你的电脑已经成功变身,装上了全新的Win10系统!现在,你可以享受更加流畅、更加智能的电脑体验了。
小贴士:
1. 在安装过程中,如果遇到问题,可以尝试重新制作启动盘,或者在网上搜索解决方案。
2. 安装完成后,记得备份重要数据,以免丢失。
3. 如果你想将Win10系统安装到其他电脑,可以将制作好的启动盘复制到其他U盘中,重复以上步骤即可。
:
用U盘安装Win10系统,不仅方便快捷,而且操作简单。只要你按照以上步骤操作,就能轻松完成电脑的“变身”之旅。快来试试吧,让你的电脑焕发青春活力!
教程资讯
教程资讯排行