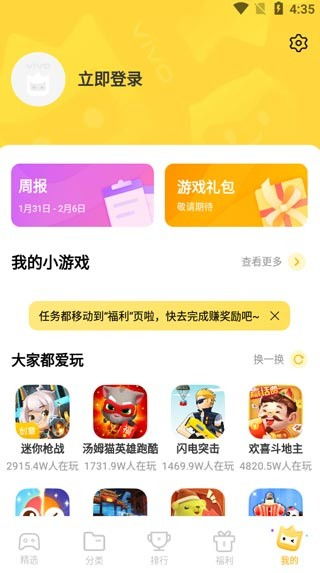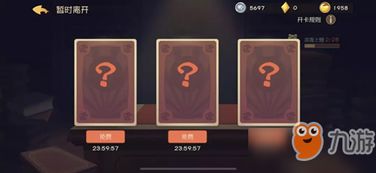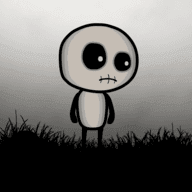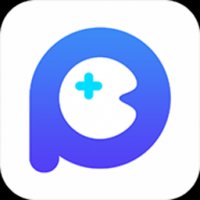mac系统盘格式化,操作指南与数据恢复策略
时间:2025-01-18 来源:网络 人气:
亲爱的Mac用户们,你是否曾因为系统运行缓慢而想要重装系统?或者,你想要将Mac系统盘格式化,以便给新系统腾出空间?别急,今天就来手把手教你如何进行Mac系统盘格式化,让你的Mac焕然一新!
一、格式化前的准备

在进行格式化之前,我们需要做好以下准备工作:
1. 备份重要数据:格式化系统盘会导致所有数据丢失,所以请务必将重要数据备份到其他存储设备,如外部硬盘、云盘等。
2. 关闭所有应用程序:确保所有应用程序都已关闭,以免在格式化过程中出现意外。
3. 连接电源:在格式化过程中,Mac可能会自动重启,所以请确保Mac已连接电源。
二、格式化Mac系统盘
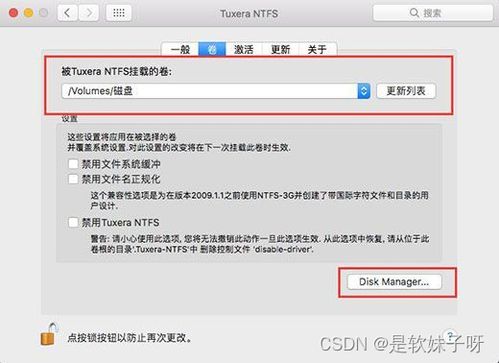
以下是格式化Mac系统盘的详细步骤:
1. 重启Mac:按下电源按钮,等待Mac开机。

2. 进入恢复模式:在屏幕上出现苹果标志后,立即按下并保持Command-R键,直到出现“恢复模式”界面。
3. 选择磁盘工具:在“恢复模式”界面中,选择“磁盘工具”,然后点击“继续”。
4. 选择要格式化的磁盘:在“磁盘工具”界面中,找到要格式化的系统盘,例如“Macintosh HD”。
5. 抹掉磁盘:点击“Macintosh HD”右侧的“抹掉”按钮。
6. 设置格式和名称:在弹出的对话框中,你可以设置磁盘的名称和格式。通常情况下,选择“Mac OS 扩展(日志式)”格式即可。如果需要兼容Windows系统,可以选择“ExFAT”格式。
7. 选择分区方案:在“格式”选项卡中,选择“GUID分区图”作为分区方案。这是目前Mac系统推荐的分区方案。
8. 抹掉磁盘:点击“抹掉”按钮,确认格式化操作。
9. 退出磁盘工具:格式化完成后,点击“磁盘工具”界面左上角的“磁盘工具”图标,退出磁盘工具。
10. 重启Mac:在“恢复模式”界面中,点击“重启”按钮,重启Mac。
三、格式化后的注意事项
1. 恢复数据:格式化完成后,请从备份的存储设备中恢复重要数据。
2. 安装新系统:如果需要安装新系统,请按照以下步骤操作:
a. 在“恢复模式”界面中,选择“安装Mac OS X”或“安装macOS”选项。
b. 按照提示操作,完成新系统的安装。
3. 优化系统:安装新系统后,可以通过以下方法优化系统:
a. 清理缓存:打开“终端”,输入`sudo rm -rf /Library/Caches/`命令,清理系统缓存。
b. 关闭不必要的启动项:打开“系统偏好设置”中的“用户与群组”,选择“登录项”,关闭不必要的启动项。
四、
通过以上步骤,你就可以轻松完成Mac系统盘的格式化。不过,在格式化之前,请务必做好备份工作,以免数据丢失。希望这篇文章能帮助你解决Mac系统盘格式化的问题,让你的Mac焕然一新!
教程资讯
教程资讯排行