
mac系统录音,轻松捕捉生活瞬间
时间:2025-01-18 来源:网络 人气:
亲爱的读者们,你是否有过这样的经历:想要记录下某个精彩瞬间,或者捕捉一段美妙的旋律,却发现身边没有录音设备?别担心,今天我要给你介绍一个超级实用的技巧——如何在Mac系统上轻松录音。准备好了吗?让我们一起探索这个神奇的录音世界吧!
一、Mac系统录音的几种方法
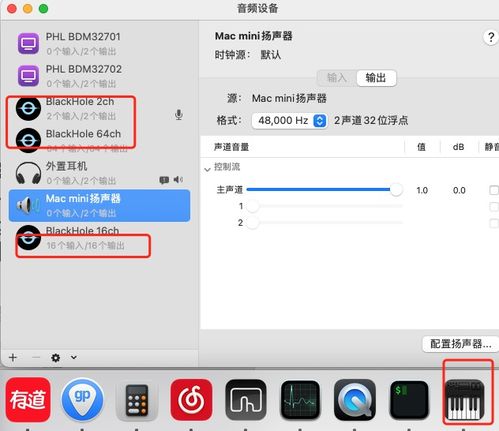
1. 使用系统自带录音工具

Mac系统自带一个名为“QuickTime Player”的录音工具,操作简单,功能强大。以下是使用方法:
- 打开“QuickTime Player”;
- 点击屏幕左上角的“文件”菜单,选择“新建”;
- 在弹出的窗口中,选择“音频录制”;
- 点击“录制”按钮,开始录音;
- 录音完成后,点击“停止”按钮;
- 点击“文件”菜单,选择“导出”或“保存”,将录音保存到电脑中。
2. 利用快捷键快速录音
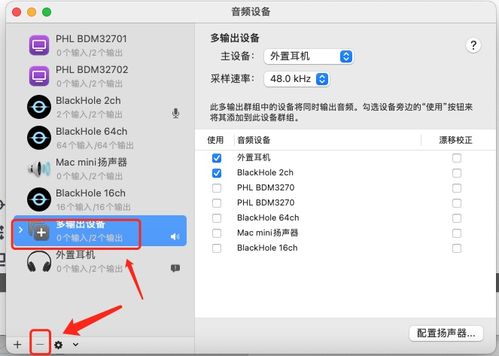
如果你不想打开“QuickTime Player”,还可以使用快捷键进行录音。以下是快捷键组合:
- 打开“QuickTime Player”;
- 按下“Command + Shift + 5”;
- 点击屏幕上的红色圆圈开始录音;
- 录音完成后,点击屏幕上的红色圆圈停止录音;
- 点击“文件”菜单,选择“导出”或“保存”,将录音保存到电脑中。
3. 借助第三方软件进行录音
除了系统自带的录音工具,还有很多第三方软件可以帮助你进行录音。以下是一些热门的第三方软件:
- Audacity:一款免费、开源的音频编辑软件,功能强大,适合专业录音需求;
- GarageBand:苹果公司推出的一款音乐制作软件,内置多种乐器和效果,适合音乐爱好者;
- OBS Studio:一款开源的视频录制软件,支持多种视频格式,适合直播和游戏录制。
二、Mac系统录音的注意事项
1. 检查麦克风状态
在开始录音之前,一定要确保你的麦克风工作正常。你可以通过以下方法检查麦克风:
- 打开“系统偏好设置”;
- 点击“声音”;
- 在“输出”选项卡中,选择你的麦克风;
- 点击“测试”按钮,检查麦克风是否正常工作。
2. 调整录音质量
在“QuickTime Player”中,你可以调整录音质量。点击“文件”菜单,选择“导出”,在弹出的窗口中,你可以选择不同的录音格式和比特率,以适应不同的需求。
3. 注意录音环境
录音环境对录音质量有很大影响。尽量选择安静的环境进行录音,避免噪音干扰。
三、Mac系统录音的应用场景
1. 会议录音
在参加线上会议时,使用Mac系统录音可以方便地记录会议内容,方便后续查阅。
2. 课程学习
在听课程时,使用Mac系统录音可以帮助你捕捉重要知识点,提高学习效率。
3. 音乐创作
Mac系统强大的音频处理能力,使得它成为音乐创作者的理想选择。你可以使用Mac系统录音,捕捉灵感,创作出美妙的音乐作品。
4. 游戏直播
在直播游戏时,使用Mac系统录音可以记录游戏过程,分享给观众。
亲爱的读者们,以上就是关于Mac系统录音的详细介绍。希望这篇文章能帮助你轻松掌握Mac系统录音技巧,让你的生活更加便捷。如果你还有其他关于Mac系统录音的问题,欢迎在评论区留言交流。让我们一起探索Mac系统的无限魅力吧!
相关推荐
教程资讯
教程资讯排行













