
mac系统错误日志,深度剖析故障根源
时间:2025-01-18 来源:网络 人气:
亲爱的Mac用户们,你是否曾遇到过系统突然罢工,屏幕上跳出各种让人摸不着头脑的错误日志?别慌,今天就来给你揭秘Mac系统错误日志的奥秘,让你轻松应对这些小麻烦!
一、什么是Mac系统错误日志?
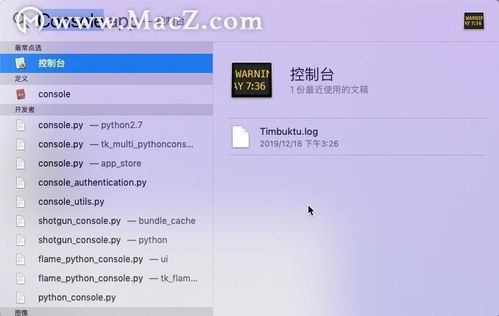
Mac系统错误日志,顾名思义,就是记录了Mac系统运行过程中出现的各种错误信息的文件。这些日志文件可以帮助我们了解系统出现问题的原因,从而找到解决问题的方法。
二、如何查看Mac系统错误日志?
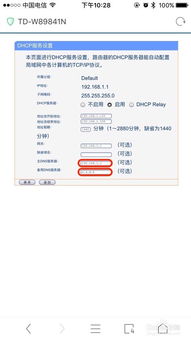
1. 使用Finder查找:
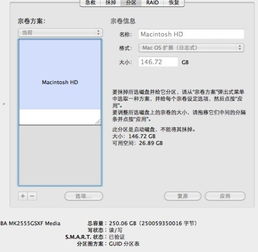
打开Finder,点击“前往”>“前往文件夹”,输入“~/Library/Logs”并回车,即可进入日志文件夹。在这里,你可以找到各种应用程序和系统的日志文件。
2. 使用终端查看:
打开终端,输入以下命令:
```
cd ~/Library/Logs
```
然后输入以下命令查看特定应用程序的日志文件:
```
cat [应用程序名称].log
```
例如,查看Safari浏览器的日志文件,可以输入:
```
cat Safari.log
```
三、Mac系统错误日志常见问题及解决方法
1. 错误日志文件过大:
随着时间的推移,错误日志文件会越来越大,占用大量磁盘空间。解决方法:
- 定期清理日志文件:可以使用第三方软件如CleanMyMac X等,自动清理不必要的日志文件。
- 手动删除:进入日志文件夹,删除不必要的日志文件。
2. 错误日志文件损坏:
错误日志文件损坏可能导致系统无法正常运行。解决方法:
- 使用磁盘工具修复:打开“磁盘工具”,选择需要修复的磁盘,点击“第一运行磁盘检查”进行修复。
- 重装系统:如果问题严重,可以考虑重装系统。
3. 错误日志文件无法打开:
错误日志文件可能因为权限问题无法打开。解决方法:
- 使用管理员权限打开:右键点击日志文件,选择“获取信息”,在“权限”页中,将“允许”列中的“允许”改为“允许”,然后点击“应用”按钮。
四、如何避免Mac系统错误日志的产生?
1. 定期更新系统:
系统更新可以修复已知的安全漏洞和bug,降低系统出错的可能性。
2. 保持磁盘空间充足:
磁盘空间不足可能导致系统运行缓慢,甚至出现错误。建议将磁盘空间保持在20%以上。
3. 定期清理缓存和临时文件:
缓存和临时文件会占用磁盘空间,并可能导致系统出错。可以使用第三方软件如CleanMyMac X等,自动清理缓存和临时文件。
4. 避免安装来历不明的软件:
来历不明的软件可能含有恶意代码,导致系统出错。
5. 备份重要数据:
定期备份重要数据,以防数据丢失。
Mac系统错误日志虽然让人头疼,但只要掌握了正确的方法,就能轻松应对。希望这篇文章能帮助你解决Mac系统错误日志的烦恼,让你的Mac电脑更加稳定、流畅!
相关推荐
教程资讯
教程资讯排行













