
mac系统占用存储,深度解析占用原因与高效清理方法
时间:2025-01-18 来源:网络 人气:
亲爱的Mac用户们,你们是不是也遇到了这样的烦恼:明明硬盘空间只有那么点,可Mac系统却总是占用了大半?别急,今天就来给你支几招,让你的Mac空间重新焕发生机!
一、TimeMachine备份,原来是“幕后黑手”
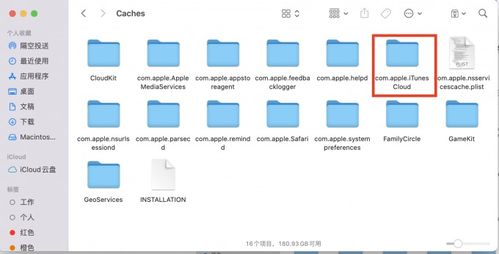
你知道吗,Mac系统自带的TimeMachine备份功能,可是个“大胃王”。它会把你的电脑备份到外部存储器中,可有时候,这些备份文件却没被及时转移,导致硬盘空间告急。
解决方法:

1. 打开“终端”,输入命令:`tmutil deletelocalsnapshots 备份日期`,删除不需要的本地备份。
2. 或者,直接在Finder中找到备份文件,手动删除。
二、系统数据,隐藏的“空间巨兽”
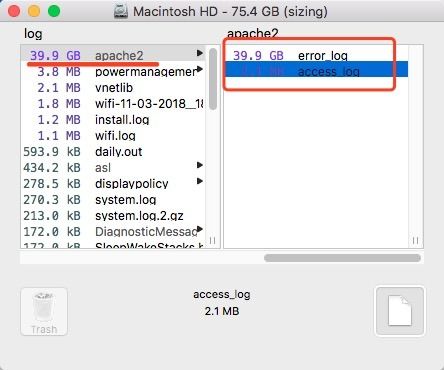
Mac系统数据,包括系统缓存、软件缓存文件、用户缓存文件等,这些文件往往隐藏在资源库中,占据了不少空间。
解决方法:
1. 打开Finder,点击“前往”,选择“资源库”。
2. 在资源库中找到“Caches”文件夹,删除不需要的缓存文件。
三、应用程序,占空间的“大块头”
有些应用程序,比如浏览器、Photoshop等,在运行时会产生大量的临时缓存文件。长时间不关闭这些应用程序,缓存文件会不断增长,占用大量空间。
解决方法:
1. 退出并重新开启应用程序,清理缓存文件。
2. 使用第三方清理工具,如CleanMyMac X,自动清理应用程序缓存。
四、磁盘空间,如何查看和清理
1. 打开“关于本机”,点击“存储空间”,查看占用空间的内容。
2. 根据占用空间的大小,删除不必要的文件和应用程序。
五、Mac系统,如何瘦身
1. 删除不必要的语言和字体。
2. 删除系统自带的旧版本应用程序。
3. 使用第三方工具,如Monolingual、Xslimmer等,压缩应用程序。
通过以上方法,相信你的Mac空间一定能够得到释放。不过,要注意的是,清理磁盘空间时,一定要谨慎操作,避免误删重要文件。希望这篇文章能帮到你,让你的Mac电脑重新焕发生机!
相关推荐
教程资讯
教程资讯排行













