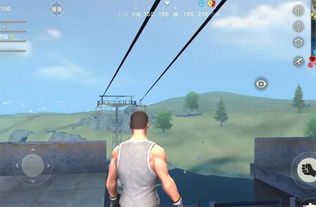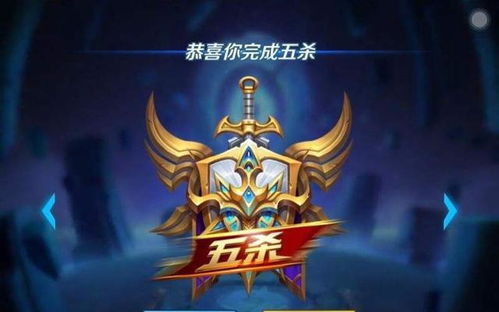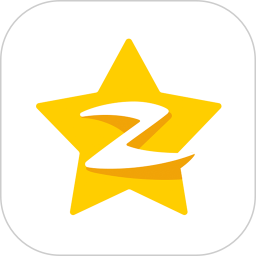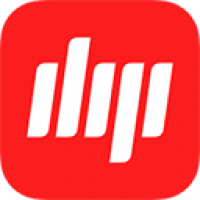mac双系统怎么删除一个,Mac双系统中删除与创建磁盘分区指南
时间:2025-01-18 来源:网络 人气:
亲爱的Mac用户们,你是否曾经为了体验Windows系统的强大功能,在Mac上安装了双系统?但随着时间的推移,你发现Mac的系统已经足够满足你的需求,Windows系统反而成了闲置的“鸡肋”。别担心,今天就来手把手教你如何轻松删除Mac上的Windows系统,让你的Mac恢复清爽!
一、Boot Camp助理,你的“小助手”
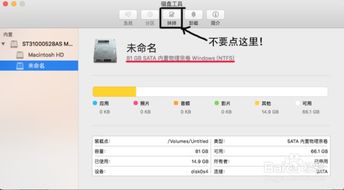
首先,你得知道,Mac删除Windows系统主要通过Boot Camp助理来完成。这个应用就像你的小助手,帮你轻松搞定一切。那么,如何找到并打开它呢?
1. 启动Mac:按下开机键,然后长按Option键,直到出现磁盘切换页面。
2. 选择启动盘:使用鼠标或触控板点击第一个磁盘标志下面的箭头,键盘就按一下Return键。
3. 进入Mac系统:进入MacOS系统后,打开Launchpad(小火箭标志)。
4. 找到Boot Camp助理:在Launchpad中,找到并点击进入“其他”文件夹。
5. 打开Boot Camp助理:在“其他”文件夹中,找到Boot Camp助理图标,点击打开。
二、删除Windows系统,只需几步
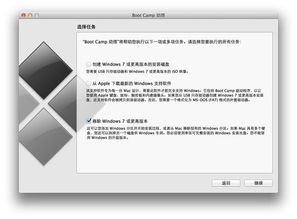
打开Boot Camp助理后,按照以下步骤操作:
1. 选择要删除的系统:在Boot Camp助理窗口中,你会看到两个选项:“移除Windows X或更高版本的Windows”和“移除Windows 7或更高版本的Windows”。根据你的Windows系统版本,选择相应的选项。
2. 确认删除:点击“继续”按钮后,系统会显示删除Windows系统后得到的硬盘空间总大小。确认无误后,再次点击“继续”按钮。
3. 输入管理员密码:为了确保安全,系统会要求你输入管理员密码。输入密码后,点击“好”按钮。
4. 开始删除:点击“恢复”按钮后,系统会开始删除Windows系统。这个过程可能需要一段时间,请耐心等待。
三、特殊情况处理

有时候,在删除Windows系统时可能会遇到一些特殊情况。以下是一些常见问题的解决方法:
1. “您的三磁盘不能恢复为单一的分区”:遇到这个问题时,可以尝试以下步骤:
- 重新启动电脑,并在电脑重启时,迅速按下Command+S组合键,让Mac进入安全模式。
- 进入安全模式后,在命令提示符下输入`fsck -f`命令,按回车键执行。
- 等待系统修复完成,然后重新启动Mac。
- 再次按照上述步骤删除Windows系统。
2. Boot Camp助理无法删除Windows系统:如果Boot Camp助理无法删除Windows系统,可以尝试以下方法:
- 打开Launchpad,选择“磁盘工具”。
- 选择BOOTCAMP字样的磁盘分区,切换到“抹掉”面板。
- 将格式设置为MS-DOS,点击“抹掉”按钮。
- 在弹出的对话框中选择“抹掉开始格式化”。
- 确认后,系统会开始删除Windows系统。
四、注意事项
1. 在删除Windows系统之前,请确保备份重要数据,以免丢失。
2. 删除Windows系统后,Mac的硬盘空间会变大,但请注意,这部分空间可能无法直接用于Mac系统,需要手动调整。
3. 如果在删除Windows系统过程中遇到问题,可以尝试重新启动Mac,或者寻求专业人士的帮助。
五、
通过以上步骤,相信你已经学会了如何在Mac上删除Windows系统。现在,你的Mac又可以恢复清爽,尽情享受Mac带来的便捷与乐趣了!记得,Boot Camp助理是你的得力助手,遇到问题时,不妨试试它的“小技巧”。祝你好运!
教程资讯
教程资讯排行