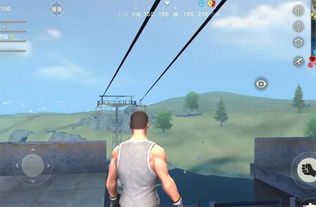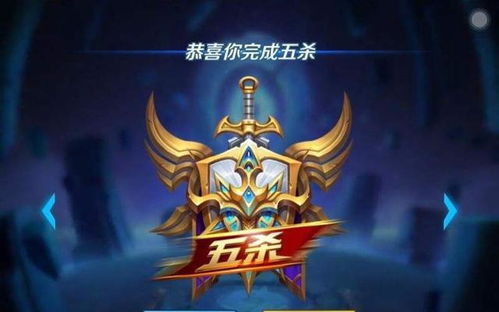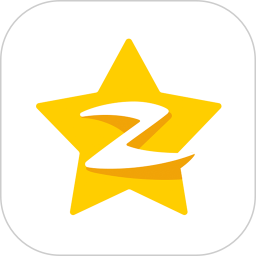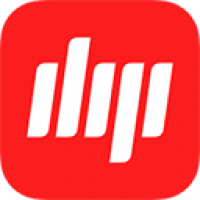mac系统 截图,轻松掌握高效截图技巧
时间:2025-01-18 来源:网络 人气:
亲爱的Mac用户们,你是否曾在某个瞬间,想要捕捉屏幕上的精彩瞬间,却苦于不知道如何操作?别担心,今天我要带你一起探索Mac系统的截图奥秘,让你轻松成为截图达人!
一、全屏截图,一触即达
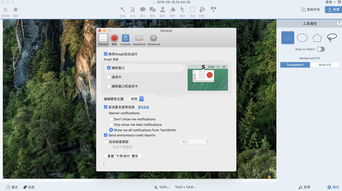
想象你正在浏览网页,突然发现了一个超级有趣的页面,你想要把它保存下来。这时候,你只需要按下键盘上的三个键:Command、Shift和3。没错,就是这三个键!当你按下它们时,你的屏幕会瞬间被截图,然后自动保存在你的桌面上。是不是很简单呢?
二、指定区域截图,精准捕捉
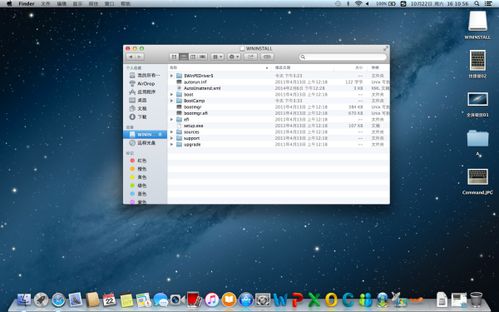
有时候,你可能只需要截图屏幕上的某个特定区域,比如一个对话框或者一个网页的一部分。这时候,你可以使用指定区域截图功能。按下Command、Shift和4,你的鼠标光标会变成一个带有十字线的箭头。你可以自由地拖动这个箭头,选择你想要截图的区域。选定后,松开鼠标,截图就完成了,同样会自动保存在桌面上。
三、指定程序窗口截图,聚焦细节

如果你想要截图某个特定程序的窗口,比如一个正在运行的软件或者一个网页的页,那么指定程序窗口截图功能就非常适合你。按下Command、Shift和4,然后按下空格键,你的鼠标光标会变成一个照相机图标。将这个图标移动到你想截图的窗口上,点击窗口就会自动被截图。是不是很神奇?
四、截图高级用法,玩转截图
Mac系统的截图功能不仅限于以上这些,它还有一些高级用法,可以让你的截图更加个性化和实用。
1. 移动截图区域:在拖动鼠标选择截图区域时,如果你按住空格键,你可以通过移动鼠标来移动整个已选择区域。
2. 调整截图区域大小:在拖动鼠标选择截图区域时,如果你按住Shift键,你可以通过横向或竖向移动鼠标来改变已选择区域的长或高。
3. 改变截图区域半径大小:在拖动鼠标选择截图区域时,如果你按住Option键,你可以通过移动鼠标来改变已选择区域的半径大小。
五、截图后的处理,轻松便捷
截图完成后,你可能会想要对截图进行一些处理,比如标注、编辑或者分享。Mac系统提供了多种方式来帮助你完成这些任务。
1. 编辑截图:你可以双击截图文件,然后使用图片编辑软件进行编辑。
2. 分享截图:你可以将截图直接发送给朋友或者同事,或者将其上传到社交媒体。
3. 标注截图:你可以使用Mac自带的预览应用来对截图进行标注。
来说,Mac系统的截图功能非常强大,无论是全屏截图、指定区域截图还是指定程序窗口截图,都能满足你的需求。而且,截图后的处理也非常方便,让你轻松玩转截图。现在,就让我们一起开启Mac截图之旅吧!
教程资讯
教程资讯排行