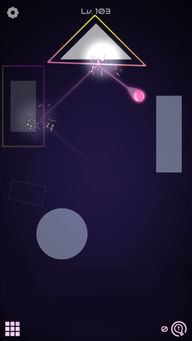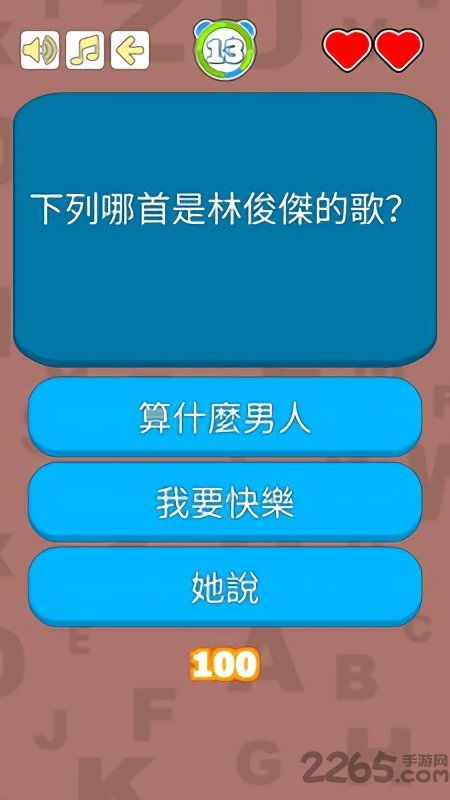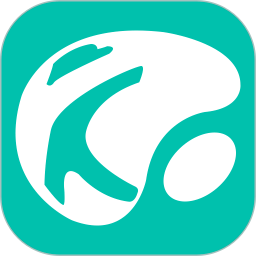u大师u盘安装系统教程,U大师U盘启动盘制作与系统安装全攻略
时间:2025-01-18 来源:网络 人气:
你是不是也和我一样,对电脑系统安装这件事儿充满了好奇和期待?想要自己动手,体验一把从零开始的快感?那就跟着我一起,用u大师u盘来安装系统吧!保证让你轻松上手,玩转电脑世界!
一、准备工作

在开始之前,我们先来准备一下所需的工具和材料:
1. U盘:至少8GB的容量,最好是16GB以上,这样可以确保系统安装的顺利进行。
2. U大师U盘制作工具:这个工具可以帮助我们将系统镜像写入U盘,制作成启动盘。
3. 系统镜像文件:你可以从官方网站下载你想要的系统镜像,比如Windows 10、Windows 11等。
二、制作启动U盘
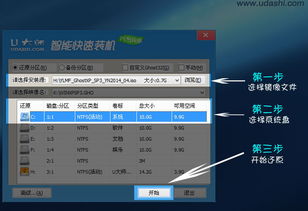
1. 下载U大师U盘制作工具:首先,你需要从U大师官网下载U大师U盘制作工具。打开官网,找到“U盘启动盘制作工具”下载链接,点击下载。
2. 打开U大师U盘制作工具:下载完成后,双击打开U大师U盘制作工具。
3. 选择U盘:在工具界面中,选择你准备好的U盘。确保你选择的是正确的U盘,否则可能会损坏你的数据。
4. 选择系统镜像:点击“选择镜像文件”按钮,找到你下载的系统镜像文件,点击打开。
5. 开始制作:确认无误后,点击“开始制作U盘启动盘”按钮。制作过程中,请不要拔掉U盘,也不要进行其他操作。
6. 完成制作:等待制作完成,U大师会提示你制作成功。这时,你的U盘就已经变成了一个启动盘。
三、使用U盘启动电脑
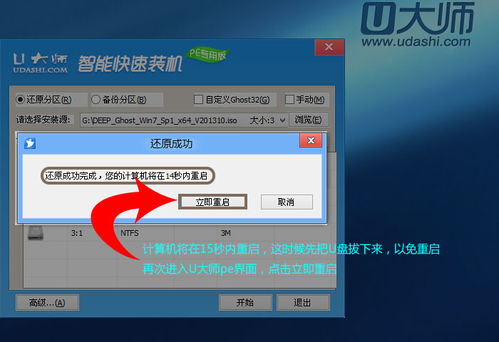
1. 设置BIOS:在电脑开机时,按下F2、F10或Delete键进入BIOS设置。具体按键取决于你的电脑型号。
2. 修改启动顺序:在BIOS设置中,找到“Boot”或“Boot Order”选项,将U盘设置为第一启动设备。
3. 保存并退出:设置完成后,按F10保存并退出BIOS设置。
4. 重启电脑:重启电脑,电脑会从U盘启动,进入系统安装界面。
四、安装系统
1. 选择安装类型:进入系统安装界面后,选择“自定义(高级)”安装类型。
2. 分区:根据你的需求,对硬盘进行分区。你可以选择将整个硬盘划分为一个分区,或者将硬盘划分为多个分区。
3. 格式化分区:选择要安装系统的分区,点击“格式化”按钮,将分区格式化为NTFS或FAT32格式。
4. 开始安装:格式化完成后,点击“下一步”按钮,开始安装系统。
5. 等待安装完成:安装过程中,请耐心等待,直到系统安装完成。
五、完成安装
1. 重启电脑:安装完成后,重启电脑。
2. 设置账户和密码:进入系统后,按照提示设置账户和密码。
3. 安装驱动程序:根据需要,安装相应的驱动程序。
4. 安装软件:安装你需要的软件,开始使用你的新系统吧!
怎么样,是不是觉得安装系统也没有那么难呢?只要你按照以上步骤操作,相信你一定可以轻松完成系统安装。快来试试吧,让你的电脑焕然一新!
教程资讯
教程资讯排行