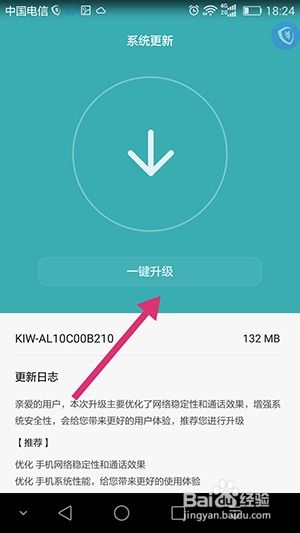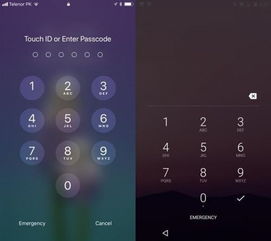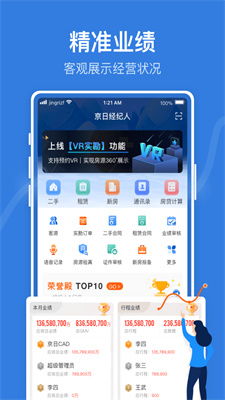u盘pe装原版win 10系统,U盘PE装原版Win 10系统全攻略
时间:2025-01-18 来源:网络 人气:
亲爱的电脑小白们,你是否曾为电脑系统崩溃而烦恼?又或者,你是否想体验一下原汁原味的Windows 10系统?别担心,今天我要给你带来一个超级实用的技能——用U盘PE装原版Win 10系统!跟着我,一步步来,保证你轻松上手!
U盘PE是什么?
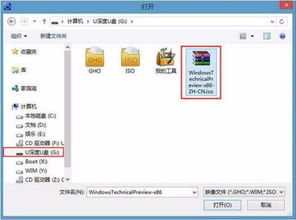
U盘PE,全称U盘启动盘,它是一个基于Windows PE环境的启动盘。简单来说,就是将Windows系统的启动环境放在U盘里,方便我们在电脑无法正常启动时,使用U盘来修复或安装系统。
准备工作
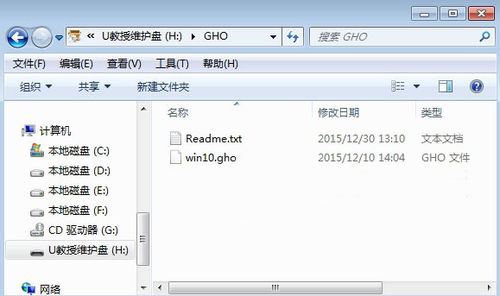
1. 准备一个8GB以上的U盘,最好是全新的,以免重要数据丢失。
2. 下载一个制作U盘启动盘的工具,比如大白菜装机版、老毛桃装机版等。
3. 下载一个原版Win 10系统镜像文件,可以从微软官网下载,也可以从其他可靠渠道获取。
制作U盘启动盘

1. 将U盘插入电脑,打开制作工具,选择“制作启动U盘”功能。
2. 在弹出的窗口中,选择U盘,然后点击“制作启动U盘”按钮。
3. 稍等片刻,制作完成,U盘启动盘就制作好了。
安装原版Win 10系统
1. 将制作好的U盘启动盘插入电脑,重启电脑。
2. 进入BIOS设置,将启动顺序设置为U盘启动。
3. 重启电脑,进入U盘启动盘。
4. 在U盘启动盘界面,选择“安装Windows”选项。
5. 按照提示操作,选择安装语言、时间、键盘布局等。
6. 选择安装类型,这里选择“自定义:仅安装Windows(高级)”。
7. 选择要安装系统的磁盘,这里选择C盘。
8. 点击“下一步”,开始安装系统。
安装过程中需要注意的细节
1. 在选择安装类型时,一定要选择“自定义:仅安装Windows(高级)”,否则可能会安装成双系统。
2. 在选择磁盘时,一定要选择正确的磁盘,否则可能会覆盖掉其他数据。
3. 安装过程中,不要随意关闭电脑,以免造成系统损坏。
安装完成后
1. 安装完成后,重启电脑,进入Windows 10系统。
2. 根据提示,设置用户名、密码等。
3. 安装驱动程序,使电脑硬件正常工作。
通过以上步骤,你就可以轻松地使用U盘PE安装原版Win 10系统了。这个过程虽然有些繁琐,但只要按照步骤操作,相信你一定可以成功。希望这篇文章能帮到你,祝你装机愉快!
相关推荐
教程资讯
教程资讯排行