
mac怎么重新安装系统,轻松一步恢复系统新生命
时间:2025-01-18 来源:网络 人气:
亲爱的Mac用户们,是不是觉得你的Mac电脑最近有点儿“闹脾气”,运行速度慢得像蜗牛,系统问题层出不穷?别担心,今天就来教你怎么给Mac来个“大变身”——重新安装系统!别看它听起来有点儿复杂,其实只要跟着我一步步来,保证让你轻松搞定!
一、准备阶段:工具和材料

在开始之前,我们先来准备一下必要的工具和材料:
1. Mac电脑:当然,没有电脑怎么行?

2. USB闪存驱动器:至少8GB的容量,用来制作启动盘。
3. macOS安装文件:可以从苹果官网下载最新版本的macOS安装文件。
二、制作启动盘
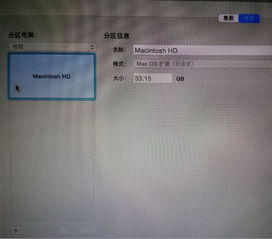
第一步,我们要制作一个启动盘,这样电脑才能从USB启动,进行系统安装。
1. 下载macOS安装文件:打开苹果官网,找到“软件更新”部分,下载最新版本的macOS安装文件。
2. 格式化USB驱动器:将USB驱动器插入电脑,打开“磁盘工具”,选择USB驱动器,点击“抹掉”。
3. 选择格式和名称:在格式下拉菜单中选择“Mac OS 扩展(日志式)”,给USB驱动器起一个名字,比如“Mac安装盘”。
4. 创建启动盘:点击“抹掉”按钮,等待磁盘工具完成格式化。
5. 复制安装文件:将下载的macOS安装文件复制到USB驱动器中。
三、进入恢复模式
接下来,我们要进入Mac的恢复模式,这样才能进行系统安装。
1. 重启Mac:关闭Mac,然后按下电源键重新启动。
2. 按住CommandR键:在屏幕出现苹果图标时,立即按住CommandR键,不要松开。
3. 选择恢复模式:等待一段时间后,会出现一个选项菜单,选择“恢复”选项。
四、安装macOS
进入恢复模式后,就可以开始安装macOS了。
1. 选择语言:在安装界面选择你喜欢的语言。
2. 选择安装方式:点击“继续”按钮,然后选择“重新安装macOS”。
3. 选择磁盘:在弹出的窗口中选择你想要安装macOS的磁盘。
4. 开始安装:点击“安装”按钮,等待安装过程完成。
五、完成安装
安装完成后,Mac会自动重启,进入新安装的系统。这时候,你可以根据自己的需求进行一些设置,比如设置用户账户、安装必要的软件等。
1. 设置用户账户:在登录界面创建一个新的用户账户。
2. 安装软件:打开App Store,下载并安装你需要的软件。
3. 个性化设置:根据自己的喜好,调整桌面背景、图标等。
六、注意事项
1. 备份重要数据:在重新安装系统之前,一定要备份你的重要数据,以免丢失。
2. 选择正确的磁盘:在安装过程中,一定要选择正确的磁盘进行安装,否则可能会导致数据丢失。
3. 耐心等待:安装过程可能需要一段时间,请耐心等待。
亲爱的Mac用户们,现在你已经学会了如何重新安装Mac系统,是不是觉得自己的Mac电脑又焕发了青春?赶快动手试试吧,让你的Mac电脑重新焕发光彩!
相关推荐
教程资讯
教程资讯排行













