
mac系统怎么设置分屏显示,轻松实现多任务高效处理
时间:2025-01-18 来源:网络 人气:
亲爱的Mac用户们,你是否曾在忙碌的工作中,一边看着邮件一边回复信息,一边还想要查查资料?别急,Mac系统里的分屏功能就能帮你轻松搞定这一切!今天,就让我带你一起探索Mac系统如何设置分屏显示,让你的工作效率翻倍!
一、确认你的Mac系统版本
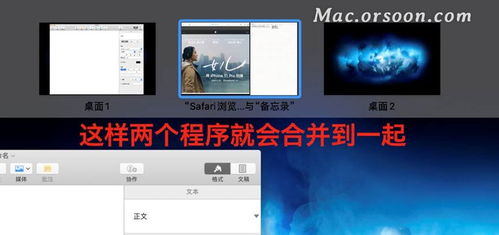
首先,你得确认一下你的Mac系统版本。你知道吗?分屏功能在macOS El Capitan(10.11)及以上版本中才开始变得流行。如果你的系统版本较旧,可能需要考虑升级一下。升级方法很简单,打开系统偏好设置”,然后点击软件更新”,按照提示进行操作就好。
二、打开你想要分屏的两个应用程序
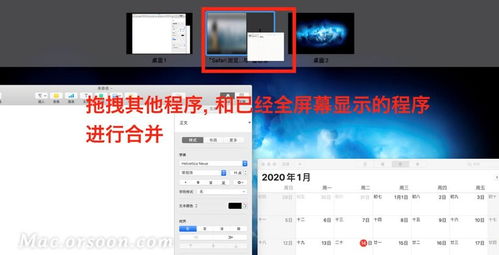
接下来,打开你想要分屏的两个应用程序。比如说,你可能需要在一个窗口中写邮件,而在另一个窗口中查资料。打开这两个程序后,接下来就要用到你的鼠标或者触控板了。
三、进入分屏的操作过程

在屏幕的左上角,你会看到每个窗口有一个绿色的按钮。这个按钮通常是用来最大化窗口的,但它其实还有一个隐藏的分屏功能。当你把鼠标移到绿色按钮上时,屏幕会稍微变暗,出现两个小选项:一个是“填充左侧”,另一个是“填充右侧”。选择你想要放置的窗口一侧,点击它,窗口就会自动调整到屏幕的一半。
四、选择第二个窗口
当你选择了一个窗口后,另一边的空白区域会显示出其他打开的窗口。你只需点击你想要分屏的另一个窗口,它就会填充到剩下的那一半。这样,你就成功实现了分屏,两个窗口并排显示,方便你进行多任务处理。
五、调整窗口大小
如果你觉得分屏的窗口大小不太合适,可以用鼠标调整它们之间的分隔线,拖动到你满意的大小。这样,两个窗口的显示效果就可以根据你的需求进行调整,非常灵活。
六、多窗口分屏
当然,有时候你可能不止想要两个窗口并排显示。Mac其实也支持多个窗口的排布。你可以重复上述步骤,选择更多的窗口进行分屏。
七、退出分屏模式
要退出分屏模式,你可以关闭其中一个窗口,或者随便拖动一个窗口。这样,分屏模式就会解除,你又能回到单窗口操作了。
八、分屏应用推荐
如果你对分屏还有更高的使用要求,那也可以试试第三方软件「Magnet」。这款窗口速调辅助工具,拖拽窗口到屏幕边缘可以自动半屏、全屏或者四分之一屏幕,还可以设定快捷键,让你的分屏操作更加便捷。
九、
Mac系统的分屏功能,无疑是一个提升工作效率的实用工具。通过简单的操作,你就能轻松实现多任务处理,让你的工作更加高效。快来试试吧,让你的Mac电脑成为你工作的小助手!
相关推荐
教程资讯
教程资讯排行













