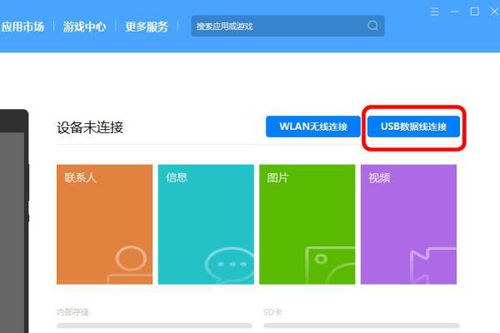uefi 安装win10双系统,UEFI环境下轻松实现Windows 10双系统安装攻略
时间:2025-01-18 来源:网络 人气:
亲爱的电脑达人,你是否也和我一样,对电脑的操作系统有着浓厚的兴趣呢?今天,我就要和你分享一个超级实用的技能——如何在UEFI模式下安装Win10双系统!别急,听我慢慢道来,保证让你轻松上手,成为电脑操作高手!
一、UEFI模式是什么鬼?
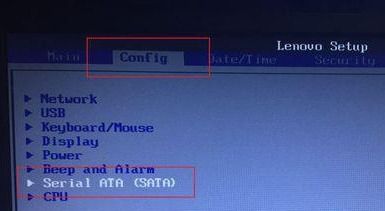
在开始安装Win10双系统之前,我们先来了解一下什么是UEFI模式。简单来说,UEFI(Unified Extensible Firmware Interface)是一种新的启动方式,相比传统的BIOS,它具有启动速度快、兼容性好等优点。所以,如果你的电脑支持UEFI模式,那么安装Win10双系统将会更加顺畅哦!
二、准备工作
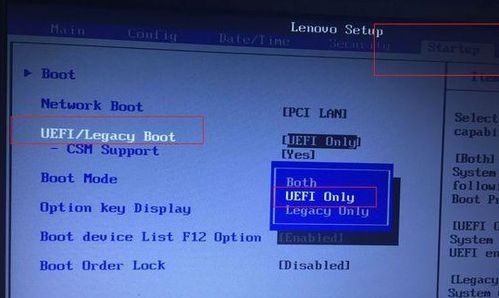
在开始安装之前,我们需要准备以下工具和材料:
1. 一张Windows 10安装U盘(至少8GB容量)
2. Windows 10安装镜像文件(可以从微软官网下载)
3. 一个空闲的硬盘分区(建议至少20GB以上)
三、安装Win10系统

1. 制作安装U盘:首先,我们需要将Windows 10安装镜像文件烧录到U盘中。这里推荐使用UltraISO软件进行制作。具体操作如下:
- 下载并安装UltraISO软件。
- 将Windows 10安装镜像文件拖拽到UltraISO软件中。
- 选择“启动”菜单下的“写入硬盘镜像”选项。
- 将U盘插入电脑,选择U盘作为写入目标。
- 点击“写入”按钮,等待烧录完成。
2. 设置BIOS:在烧录U盘的过程中,我们需要进入BIOS设置,将启动顺序设置为从U盘启动。具体操作如下:
- 开机时按下F2键进入BIOS设置。
- 切换到“Boot”菜单。
- 将“Boot List Option”设置为“UEFI First”。
- 将“Boot Device Priority”设置为“UEFI:USB-HDD”。
- 保存设置并退出BIOS。
3. 安装Win10系统:完成以上步骤后,重启电脑,从U盘启动。进入Windows 10安装界面,按照提示进行安装即可。
四、安装第二个系统
1. 分区:在安装Win10系统时,我们需要预留一部分空间给第二个系统。这里建议至少预留20GB以上空间。
2. 安装第二个系统:安装完Win10系统后,重启电脑,进入BIOS设置,将启动顺序设置为从硬盘启动。在硬盘上安装第二个系统,如Linux等。
五、
通过以上步骤,你就可以在UEFI模式下轻松安装Win10双系统啦!当然,安装过程中可能会遇到一些问题,比如分区、驱动等。这时,你可以查阅相关资料或者寻求专业人士的帮助。相信只要你掌握了这些技巧,安装Win10双系统将会变得轻而易举!
希望这篇文章能对你有所帮助,让我们一起成为电脑操作高手吧!加油!
相关推荐
教程资讯
教程资讯排行