
mac系统能删除吗,教你如何安全删除文件
时间:2025-01-18 来源:网络 人气:
亲爱的Mac用户们,你是否曾有过这样的疑问:Mac系统能删除吗?别急,今天就来给你揭秘这个让人好奇的问题!
一、Mac系统,删还是不删?这是个问题!
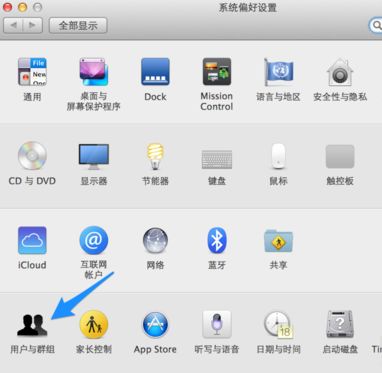
想象你的Mac就像一个装满宝贝的宝箱,而系统文件则是这些宝贝的灵魂。那么,这些宝贝(系统文件)能随意删除吗?答案当然是否定的。但别担心,我们今天要聊的,是那些可以安全删除的“垃圾”,让我们的Mac焕然一新!
二、缓存文件,清理空间大起来!
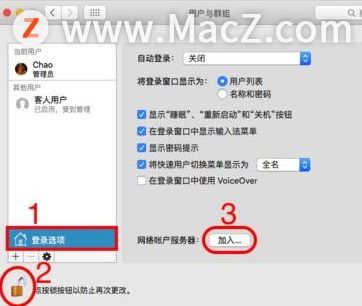
缓存文件,听起来很高级,其实就是一些临时文件,它们帮助Mac更快地加载应用和网页。但时间久了,这些文件会占用大量空间。
步骤:
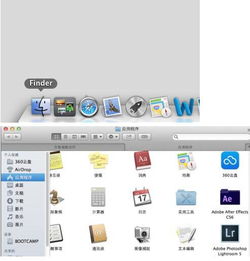
1. 打开Finder,点击顶部菜单栏中的“前往” > “前往文件夹”。
2. 输入`~/Library/Caches`,然后点击“前往”。
3. 删除不再需要的缓存文件夹,但记得避开系统相关的缓存文件哦!
三、日志文件,该扔的扔,清爽每一天!
日志文件记录了系统和应用程序的运行信息,虽然它们对我们了解Mac的“健康状况”很有帮助,但过多的日志文件也会占用空间。
步骤:
1. 同样打开Finder,点击“前往” > “前往文件夹”。
2. 输入`~/Library/Logs`,然后点击“前往”。
3. 删除不必要的日志文件,但请保留系统日志文件。
四、临时文件,一键清理,轻松搞定!
临时文件由操作系统或应用程序自动生成,它们通常不会对Mac造成伤害,但占用空间却是事实。?
步骤:
1. 打开Finder,点击“前往” > “前往文件夹”。
2. 输入`/private/var/folders`,然后点击“前往”。
3. 删除不必要的临时文件夹中的文件。
五、Mac自带的存储管理工具,一键优化,省心省力!
Mac自带了强大的存储管理工具,它能帮你轻松查看和删除不需要的文件。
步骤:
1. 点击左上角的苹果标志,选择“关于本机”。
2. 进入“存储”页,你会看到系统占用的存储空间。
3. 点击“管理”按钮,进入存储管理界面。
4. 在此界面中,你可以选择“文稿”或“应用”来删除不需要的文件和应用。
5. 你也可以选择“优化存储”来自动清理一些临时文件。
六、第三方清理工具,一键清理,更高效!
如果你想要更高效地清理Mac,不妨试试第三方清理工具。?
市面上有许多这样的软件,比如AppCleaner、CleanMyMac等。使用这些工具的步骤也非常简单,你只需要将要卸载的应用拖到它们的界面中,工具就会自动扫描并列出所有相关文件,供你确认删除。
七、Mac系统软件卸载,轻松管理应用程序!
在使用Mac系统的过程中,难免会遇到一些不再需要的软件。这时候,懂得如何正确地删除这些软件就显得尤为重要了。
步骤:
1. 打开Finder,在左侧的边栏中找到“应用程序”。
2. 找到你想要删除的应用,直接将它拖到废纸篓里就可以了。
3. 但别急着松口气,记得去废纸篓里清空它,这样才能真正释放出磁盘空间。
八、Mac电脑怎么彻底删除Windows系统?
如果你在Mac上安装了双系统Windows系统,后来想彻底删除Windows系统,可以按照以下步骤操作:
1. 重启电脑,重启时按住电脑上的Option键。
2. 出现新界面中,点击Macintosh HD。
3. 点击完成后,点击左下角Launchpad。
4. 点击其他,点击Boot Camp助理。
5. 弹出新界面中,点击继续。
6. 点击恢复,即可删除苹果电脑上的Windows系统了。
九、Mac系统更新安装包怎么删除?
Mac系统更新安装包可以删除,以下是如何删除的步骤:
1. 打开Finder,在应用程序中找到macOS系统更新包。
2. 把更新包拖到废纸篓删除就可以了。
:
通过以上方法,你可以在Mac上安全地删除不需要的文件和应用程序,让Mac焕然一新!
记住,删除文件前一定要确认,以免误删重要文件。希望这篇文章能帮助你更好地管理你的Mac,让它更加高效、流畅!
相关推荐
教程资讯
教程资讯排行













