
u盘xp装机系统下载,U盘XP装机系统下载与安装指南
时间:2025-01-18 来源:网络 人气:
你有没有想过,用U盘装个XP系统,是不是就像给电脑穿上一件新衣裳呢?今天,我就要手把手教你,如何用U盘给电脑装上那经典的Windows XP系统,让你重温那些年的美好时光!
第一步:U盘大变身,变身启动盘小能手
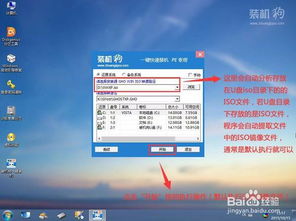
首先,你得有个U盘,最好是2GB以上的,这样空间足够装下系统。下载一个U盘启动盘制作工具,比如FlashBoot,这个工具可是制作U盘启动盘的神器哦!把U盘格式化成USB-HDD或USB-ZIP模式,我推荐USB-ZIP,因为它更稳定。
第二步:系统镜像,你的电脑新衣裳
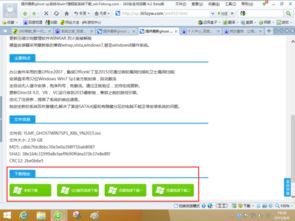
接下来,你得准备一件新衣裳——Windows XP系统的镜像文件。在网上搜索“Windows XP SP3镜像下载”,你会找到很多资源。下载后,记得保存到电脑本地磁盘。
第三步:U盘变身,启动盘大功告成
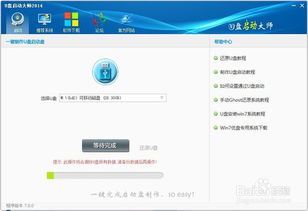
现在,把U盘插到电脑上,打开FlashBoot,选择你的U盘盘符,然后点击“开始制作U盘启动盘”。这时候,系统会提示你备份U盘中的数据,因为接下来的操作会格式化整个U盘。确认备份后,点击“确定”,然后按任意键进入下一步。
第四步:重启电脑,U盘启动
把制作好的U盘从电脑上拔下来,然后重启电脑。在开机画面出现时,连续按快捷键(通常是F12、F11、Esc等,具体看你的电脑),进入BIOS设置页面。在这里,把USB启动设置为第一启动项,然后按F10保存设置并退出。
第五步:进入PE系统,开始装机
电脑重启后,会从U盘启动,进入PE系统。在桌面上找到装机工具,双击打开。点击“浏览”按钮,找到你之前下载的Windows XP系统镜像文件,点击“打开”。
第六步:选择安装,开始装机之旅
在装机工具中,选择安装系统类型为Windows 2000/xp/2003,然后点击“选择”按钮。接下来,会弹出一个选择磁盘的窗口,选择你想要安装系统的磁盘,比如C盘。点击“开始安装”。
第七步:耐心等待,装机完成
装机过程可能需要一段时间,耐心等待吧。等到装机完成,重启电脑,你的电脑就成功装上了Windows XP系统啦!
怎么样,是不是很简单呢?用U盘装XP系统,不仅方便快捷,而且还能让你重温那些年的美好时光。快来试试吧,让你的电脑焕发新的活力!
相关推荐
教程资讯
教程资讯排行













