
u盘安装系统格式化,格式化与启动盘制作指南
时间:2025-01-17 来源:网络 人气:
亲爱的电脑小白们,今天我要来教你们一个超级实用的技能——用U盘安装系统!是不是听起来有点小激动?别急,跟着我一步步来,保证你也能轻松搞定!
U盘安装系统,先来了解一下格式化
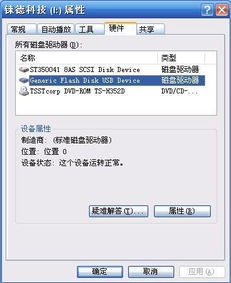
在开始之前,咱们得先聊聊格式化这个话题。格式化,简单来说,就是给U盘来个大扫除,把里面的所有东西都清空,为安装系统做好准备。这个过程就像给房间来个大整理,让新东西有地方放。
准备工作,U盘和系统文件一个都不能少

首先,你得准备一个U盘,容量至少得有8GB,这样才够装下系统文件。去官网或者可靠的第三方网站下载你想要的系统文件,比如Windows 10、Windows 7等等。
格式化U盘,轻松三步走

1. 把U盘插到电脑上,打开“我的电脑”,找到U盘,右键点击,选择“格式化”。
2. 在弹出的格式化对话框里,选择文件系统为“FAT32”,勾选“快速格式化”选项,然后点击“开始”。
3. 等待格式化完成,这个过程可能需要几分钟,耐心等待就好。
制作启动盘,让U盘变身“启动神器”
格式化完成后,咱们得把U盘变成一个启动盘,这样电脑才能从U盘启动,进而安装系统。
1. 下载一个制作启动盘的工具,比如UltraISO、 Rufus等等。
2. 打开工具,选择你的U盘,然后选择系统镜像文件,点击“写入”。
3. 等待写入完成,恭喜你,一个启动U盘就制作好了!
设置启动项,让U盘成为启动首选
1. 重启电脑,在启动时按下Del或F2或F12键进入BIOS设置。
2. 在BIOS设置里找到“启动选项”,将U盘设置为第一启动项。
3. 保存设置并退出BIOS,重启电脑。
安装系统,跟着提示一步步来
1. 电脑从U盘启动后,会进入系统安装界面,按照提示选择安装类型,比如“自定义安装”。
2. 选择安装磁盘和分区格式,推荐选择NTFS格式。
3. 等待安装完成,按照提示进行基础设置,比如选择语言、输入法等。
4. 最后设置管理员密码,恭喜你,系统安装完成!
遇到问题怎么办?别慌,我来帮你
在安装过程中,可能会遇到各种各样的问题,比如装不上、死机等等。别慌,这里有几个小技巧:
1. 使用正版系统镜像,这样可以避免很多兼容性问题。
2. 重建启动盘,有时候重新制作启动盘可以解决问题。
3. 尝试更换U盘,有时候U盘本身可能存在问题。
4. 如果实在无法解决,可以寻求专业人士的帮助。
用U盘安装系统其实并不难,只要按照步骤一步步来,相信你也能轻松搞定。希望这篇文章能帮到你,如果你还有其他问题,欢迎在评论区留言哦!
相关推荐
教程资讯
教程资讯排行













