
thinkpad x201i重装系统,从U盘启动到系统恢复一步到位
时间:2025-01-17 来源:网络 人气:555
亲爱的电脑小白们,今天我要和你聊聊一个超级实用的话题——如何给联想ThinkPad X201i重装系统!别看它名字长,其实操作起来超级简单,就像给手机换壁纸一样轻松。快来跟我一起探索这个神秘的世界吧!
一、准备工作

在开始之前,我们要做好充分的准备,就像打篮球前要热身一样。首先,你需要一个4G大小的U盘,然后下载一个制作U盘启动盘的工具,比如大白菜U盘启动盘制作工具。接下来,你需要下载一个Windows系统镜像文件,这个可以在网上找到,比如Windows 7或Windows 10。
二、制作U盘启动盘

1. 将U盘插入电脑,打开大白菜U盘启动盘制作工具。
2. 在工具界面中,选择“Windows系统”选项。
3. 在“选择Windows镜像文件”处,点击“浏览”,找到你下载的系统镜像文件,然后点击“确定”。
4. 在“选择U盘”处,选择你的U盘。
5. 点击“制作启动盘”按钮,等待制作完成。
三、进入PE系统
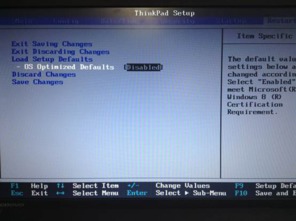
1. 将制作好的U盘插入ThinkPad X201i,重启电脑。
2. 在开机过程中,按下F12键,进入启动菜单。
3. 在启动菜单中,选择“USB HDD”选项,然后按回车键。
4. 进入PE系统后,你会看到一个桌面,就像Windows系统一样。
四、安装系统
1. 在PE系统中,找到“安装Windows”选项,点击它。
2. 按照提示操作,选择安装盘,然后点击“下一步”。
3. 等待系统安装完成,这个过程可能需要一段时间,请耐心等待。
4. 安装完成后,重启电脑,进入新系统。
五、注意事项
1. 在重装系统之前,一定要备份好重要数据,以免丢失。
2. 如果你在安装过程中遇到任何问题,可以查阅相关资料或寻求专业人士的帮助。
3. 重装系统后,需要重新安装驱动程序和软件。
六、
通过以上步骤,你就可以轻松给联想ThinkPad X201i重装系统了。这个过程虽然看似复杂,但其实非常简单,只要按照步骤操作,就能顺利完成。希望这篇文章能帮助你解决重装系统的问题,让你的电脑焕然一新!
教程资讯
教程资讯排行













