
ubuntu 16.04系统安装,从镜像下载到基本配置详解
时间:2025-01-17 来源:网络 人气:
亲爱的电脑小白们,今天我要带你一起踏上一段奇妙的旅程——安装Ubuntu 16.04系统!别担心,我会手把手教你,保证你轻松搞定。想象你的电脑从此将拥有一个全新的操作系统,那感觉是不是很酷炫?那就让我们一起开始吧!
一、准备阶段:磨刀不误砍柴工
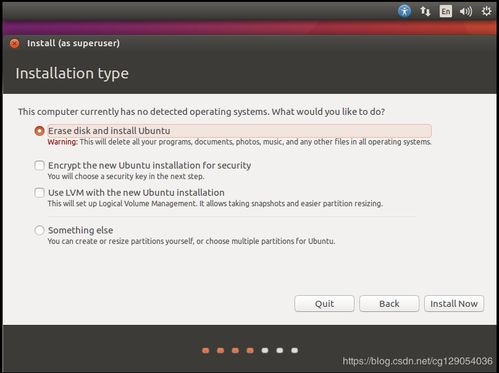
首先,你得准备好以下几样东西:
1. Ubuntu 16.04镜像文件:你可以从Ubuntu官网下载,链接是:https://www.ubuntu.com/download/desktop/xenial-xerus
2. U盘:至少4GB的容量,用来制作启动盘。
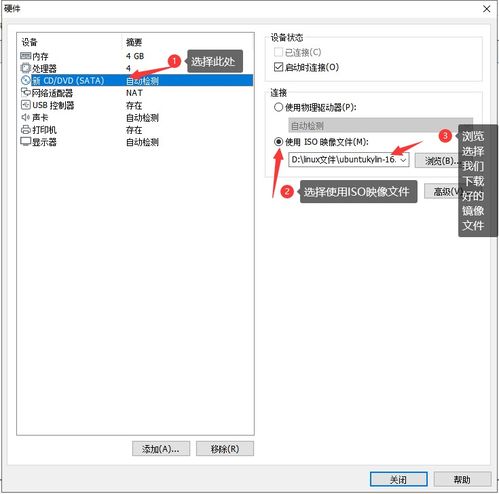
3. UltraISO软件:用于制作U盘启动盘,官网下载地址:http://www.ezbsystems.com/ultraiso
准备好这些后,我们就可以开始制作启动盘了。
二、制作启动盘:打造你的电脑新生命
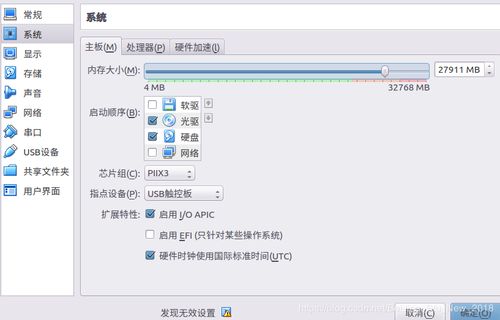
1. 下载并安装UltraISO:打开UltraISO,你会看到一个类似这样的界面。
2. 打开ISO文件:点击“文件”菜单,选择“打开”,找到你下载的Ubuntu 16.04镜像文件。
3. 写入硬盘映像:点击“启动”菜单,选择“写入硬盘映像”。在弹出的窗口中,选择你的U盘,然后点击“写入”。
4. 等待完成:这个过程可能需要几分钟,耐心等待即可。
现在,你的U盘启动盘就制作完成了!
三、安装Ubuntu 16.04:开启你的新世界
1. 重启电脑:将U盘插入电脑,重启电脑。
2. 进入BIOS设置:在启动过程中,按下相应的键(通常是F2、F10或DEL键)进入BIOS设置。
3. 设置启动顺序:在BIOS设置中,将U盘设置为第一启动设备。
4. 启动U盘:保存设置并退出BIOS,电脑将自动从U盘启动。
5. 选择安装类型:进入Ubuntu安装界面后,选择“安装Ubuntu”。
6. 选择语言和键盘布局:选择你的语言和键盘布局。
7. 连接网络:如果你有无线网络,可以连接到网络,以便安装过程中下载更新。
8. 选择安装类型:这里可以选择“清除整个硬盘安装Ubuntu”或“其他选项”。如果你有其他操作系统,建议选择“其他选项”。
9. 选择分区:选择要安装Ubuntu的分区,然后点击“安装现在”。
10. 等待安装完成:这个过程可能需要一段时间,耐心等待即可。
11. 重启电脑:安装完成后,重启电脑。
现在,你的电脑上就成功安装了Ubuntu 16.04系统!
四、安装完成后:探索你的新世界
1. 设置用户名和密码:在登录界面,设置你的用户名和密码。
2. 安装驱动程序:根据你的硬件配置,可能需要安装一些驱动程序。
3. 安装软件:Ubuntu软件中心提供了丰富的软件,你可以根据自己的需求安装。
4. 享受Ubuntu:现在,你可以尽情享受Ubuntu带来的全新体验了!
怎么样,是不是觉得安装Ubuntu 16.04系统并没有想象中那么难呢?快来试试吧,相信你一定会爱上这个全新的操作系统!
相关推荐
教程资讯
教程资讯排行













