
mac虚拟系统安装教程,轻松实现双系统体验
时间:2025-01-17 来源:网络 人气:
亲爱的Mac用户们,你是否曾想过在苹果的优雅世界里,也能轻松驾驭Windows的强大功能?别再犹豫了,今天就来手把手教你如何在Mac上安装虚拟系统,让你的电脑世界更加丰富多彩!
一、选择你的虚拟机小伙伴

在Mac上安装虚拟系统,首先你得有个“小伙伴”——虚拟机软件。市面上有很多选择,比如Parallels Desktop、VMware Fusion和VirtualBox等。这里我们以Parallels Desktop为例,因为它操作简单,兼容性好。
二、下载与安装Parallels Desktop

1. 打开你的Mac浏览器,访问Parallels Desktop的官方网站:https://www.parallels.com/mac-downloads/
2. 在页面中找到“Download”按钮,点击下载。
3. 下载完成后,双击打开安装包,按照提示进行安装。
三、准备Windows镜像文件
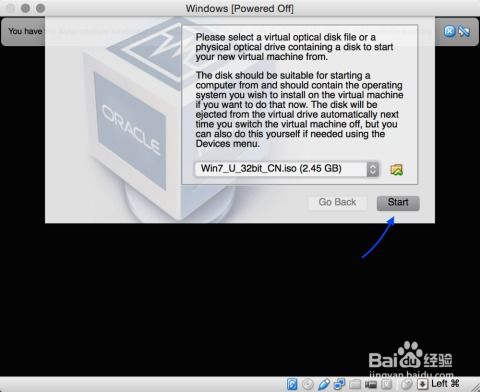
1. 在网上搜索并下载Windows系统的ISO镜像文件。你可以从微软官网、Windows官方镜像网站或其他可信平台获取。
2. 下载完成后,将ISO文件保存到你的Mac上。
四、创建虚拟机
1. 打开Parallels Desktop,点击左上角的“文件”菜单,选择“新建”。
2. 在弹出的窗口中,选择“安装Windows或其他操作系统”。
3. 点击“浏览”,找到你保存的Windows ISO镜像文件,然后点击“继续”。
五、配置虚拟机
1. 在接下来的窗口中,你可以为虚拟机命名,选择操作系统版本等。
2. 点击“继续”,然后为虚拟机分配内存。一般来说,分配2GB内存就足够了。
3. 接下来,选择虚拟硬盘的大小。这里你可以选择固定大小或动态分配。固定大小占用空间固定,但初始分配空间较大;动态分配则根据需要逐渐占用空间,节省空间但可能影响性能。
六、安装Windows系统
1. 点击“安装”按钮,虚拟机会自动启动并开始安装Windows系统。
2. 按照屏幕提示进行操作,直到Windows系统安装完成。
七、安装驱动程序
1. 安装完成后,Windows系统会自动启动。此时,你需要安装一些驱动程序,以便让你的虚拟机更好地运行。
2. 打开Parallels Desktop,点击“虚拟机”菜单,选择“安装Windows驱动程序”。
八、享受你的虚拟系统
现在,你已经成功在Mac上安装了Windows虚拟系统。你可以像在真实电脑上一样使用Windows系统,运行各种软件,享受双系统的便利。
小贴士:
1. 如果虚拟机运行缓慢,可以尝试增加内存或调整虚拟机的性能设置。
2. 在虚拟机中安装软件时,注意选择正确的安装路径,以免影响Mac系统的文件。
3. 定期备份虚拟机,以防数据丢失。
现在,你已经在Mac上成功安装了虚拟系统,是不是觉得自己的电脑更强大了?快来试试吧,让你的Mac电脑焕发新的活力!
相关推荐
教程资讯
教程资讯排行













