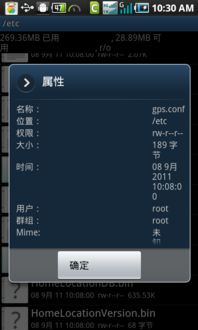mac双系统删除windows系统,释放存储空间攻略
时间:2025-01-17 来源:网络 人气:
亲爱的Mac用户们,你是否曾经因为好奇或者需要,在Mac上安装了Windows系统,体验了一把双系统的快感?但后来,你发现Mac的系统已经足够强大,Windows系统反而成了累赘。别担心,今天就来手把手教你如何轻松删除Mac双系统中的Windows系统,让你的Mac恢复清爽!
一、Boot Camp助理,你的小助手

首先,你得知道,Mac删除Windows系统最简单的方法就是使用Boot Camp助理。这个软件就像你的小助手,帮你轻松搞定一切。
1. 打开Boot Camp助理:在Mac的菜单栏上,找到“前往”选项,然后选择“实用工具”,最后点击“Boot Camp助理”。
2. 选择继续:进入Boot Camp助理后,点击右下角的“继续”按钮。
3. 移除Windows:在弹出的窗口中,选择“移除Windows 7或更高版本的Windows”,然后再次点击“继续”。
4. 恢复磁盘:接下来,你会看到将Windows分区删除后得到的硬盘空间总大小。点击右下角的“恢复”按钮,开始删除Windows系统。
二、磁盘工具,你的秘密武器
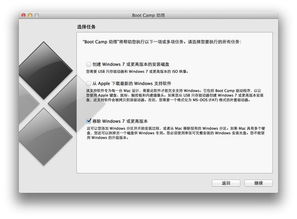
如果你觉得Boot Camp助理不够直接,或者遇到了无法删除Windows分区的情况,那么磁盘工具就是你的秘密武器。
1. 打开磁盘工具:同样在“前往”菜单中,选择“实用工具”,然后点击“磁盘工具”。
2. 选择磁盘:在磁盘工具窗口的左侧,选择你的系统硬盘(通常是苹果SSD)。
3. 删除分区:点击右侧的“分区”,找到Windows分区,然后点击下方的减号按钮,将其删除。
4. 恢复磁盘:删除Windows分区后,点击右下角的“应用”按钮,开始恢复磁盘。
三、备份,你的安全网

在删除Windows系统之前,一定要记得备份你的重要数据。虽然Mac的磁盘工具和Boot Camp助理都会提醒你备份,但为了安全起见,还是亲自检查一遍为好。
1. 备份Windows数据:在Windows系统中,将重要数据备份到U盘、移动硬盘或外部硬盘上。
2. 备份Mac数据:在Mac系统中,使用Time Machine或第三方备份软件,将重要数据备份到外部硬盘上。
四、注意事项,你的小贴士
在删除Windows系统之前,还有一些注意事项需要你了解:
1. 确认备份:在删除Windows系统之前,一定要确认你的数据已经备份完毕。
2. 谨慎操作:在删除Windows分区时,一定要谨慎操作,避免误删重要数据。
3. 恢复系统:如果你在删除Windows系统后,发现Mac系统出现问题,可以使用Time Machine恢复到备份时的状态。
五、你的小收获
通过以上步骤,你就可以轻松删除Mac双系统中的Windows系统了。现在,你的Mac又恢复了清爽,是不是感觉轻松多了呢?记得,在删除Windows系统之前,一定要做好备份工作,以免造成不必要的损失。希望这篇文章能帮助你顺利删除Windows系统,让你的Mac更加高效、便捷!
相关推荐
教程资讯
教程资讯排行