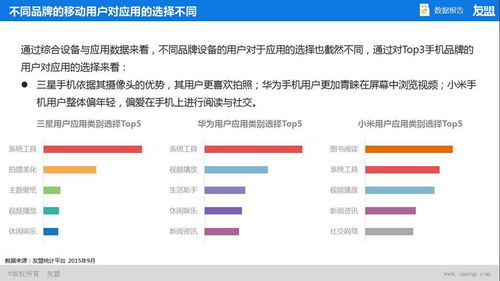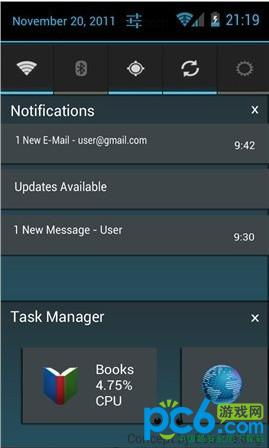msdn上的win7系统怎么安装,MSDN原版Windows 7系统安装全攻略
时间:2025-01-17 来源:网络 人气:
亲爱的电脑小白们,今天我要来和你聊聊一个超级实用的话题——msdn上的win7系统怎么安装!是不是觉得电脑系统更新换代太快,想保留一下经典的win7呢?那就跟我一起,轻松上手,把win7系统安装到你的电脑上吧!
一、准备工作

在开始安装之前,我们需要做一些准备工作。首先,你得有一个msdn上的win7系统镜像文件,这个文件通常是以ISO格式存在的。你可以从msdn官网或者其他可信的网站下载到这个文件。
你需要一个U盘或者光盘,用来制作安装盘。如果你选择U盘,还需要一个U盘启动制作工具,比如“软碟通”等。
别忘了备份你的重要数据,因为安装系统是一个比较耗费时间的过程,万一出现意外,你的数据可就危险了。
二、制作安装盘
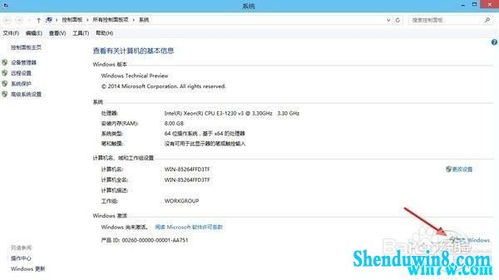
1. 下载并安装制作工具:首先,你需要下载并安装一个U盘启动制作工具,比如“软碟通”。安装完成后,打开它。
2. 选择ISO文件:在“软碟通”中,找到你下载的win7系统镜像文件,点击“打开”。
3. 写入ISO文件:点击“启动”菜单,然后选择“写入硬盘映像”。在弹出的窗口中,选择你的U盘,然后点击“写入”按钮。
4. 等待完成:写入过程可能需要一些时间,请耐心等待。
三、安装win7系统
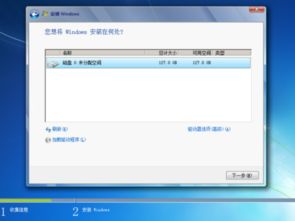
1. 重启电脑:将制作好的U盘插入电脑,然后重启电脑。
2. 进入BIOS设置:在电脑启动过程中,按下F2、F10或DEL等键进入BIOS设置。
3. 设置启动顺序:在BIOS设置中,找到“启动顺序”或“启动设备”选项,将U盘设置为第一启动设备。
4. 开始安装:退出BIOS设置,电脑会从U盘启动,进入win7系统的安装界面。
5. 选择安装类型:在安装界面,选择“自定义(高级)”安装类型。
6. 选择分区:在分区界面,选择一个分区来安装win7系统,或者创建一个新的分区。
7. 开始安装:点击“下一步”,系统会开始安装,这个过程可能需要一些时间。
四、安装完成后
1. 设置用户名和密码:安装完成后,你需要设置用户名和密码。
2. 设置时间和日期:设置你的电脑时间和日期。
3. 安装驱动程序:安装完成后,你可能需要安装一些驱动程序,比如显卡驱动、网卡驱动等。
4. 激活系统:你需要激活你的win7系统。你可以使用密钥或者第三方KMS激活工具。
五、注意事项
1. 选择合适的分区:在安装过程中,选择合适的分区非常重要。如果你选择了一个错误的分区,可能会导致数据丢失。
2. 备份重要数据:在安装系统之前,一定要备份你的重要数据。
3. 耐心等待:安装系统是一个比较耗费时间的过程,请耐心等待。
4. 安装驱动程序:安装完成后,你可能需要安装一些驱动程序,以便你的电脑能够正常工作。
5. 激活系统:激活系统是必要的,否则你的系统可能会受到限制。
希望这篇文章能帮助你轻松安装msdn上的win7系统。如果你还有其他问题,欢迎在评论区留言哦!
相关推荐
教程资讯
教程资讯排行