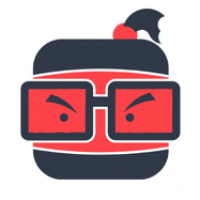u盘安装系统c,轻松实现系统重装与数据迁移
时间:2025-01-17 来源:网络 人气:
亲爱的电脑小白们,今天我要和你聊聊一个超级实用的技能——用U盘安装系统到C盘!是不是听起来有点小激动?别急,让我带你一步步来,保证你轻松上手,成为电脑高手!
U盘安装系统,C盘大变身

想象你的电脑C盘就像一个满是杂物的房间,东西越来越多,速度越来越慢。这时候,用U盘安装系统到C盘,就像给这个房间来个大扫除,让电脑焕然一新!
准备工作,一步到位

1. U盘:找一个8G以上的U盘,最好是全新的,这样不会因为U盘本身的问题影响安装过程。
2. 系统安装镜像:在网上下载一个Windows系统的安装镜像文件,比如Windows 10的ISO文件。
3. U盘启动盘制作工具:下载一个U盘启动盘制作工具,比如Rufus或者UltraISO。
制作U盘启动盘,轻松三步走

1. 选择U盘:打开U盘启动盘制作工具,选择你的U盘作为目标设备。
2. 选择镜像文件:找到你下载的系统安装镜像文件,点击“打开”。
3. 开始制作:点击“开始”按钮,等待制作完成。这个过程可能需要几分钟,耐心等待哦!
调整启动顺序,U盘上位
1. 进入BIOS:重启电脑,在开机时按下F2、F10、F12等键进入BIOS设置界面。
2. 设置启动顺序:找到“Boot”或“启动顺序”选项,将U盘设置为第一启动设备。
3. 保存设置:按F10键保存设置,退出BIOS。
安装系统,轻松几步
1. 重启电脑:将U盘插入电脑,重启电脑。
2. 选择U盘启动:在启动界面选择U盘启动,进入系统安装界面。
3. 选择安装类型:选择“自定义”安装,然后选择C盘作为安装盘。
4. 开始安装:点击“下一步”,等待安装完成。
注意事项,别让小错误毁好心情
1. 备份重要数据:在安装系统之前,一定要备份C盘中的重要数据,以免丢失。
2. 选择正确的镜像文件:下载系统安装镜像文件时,一定要选择正确的版本,以免安装失败。
3. 耐心等待:安装系统是一个漫长的过程,请耐心等待,不要随意中断。
U盘安装系统,C盘焕然一新
通过以上步骤,你就可以轻松地将系统安装到C盘,让你的电脑焕然一新!是不是觉得很简单呢?快来试试吧,相信你一定可以成功!
相关推荐
教程资讯
教程资讯排行