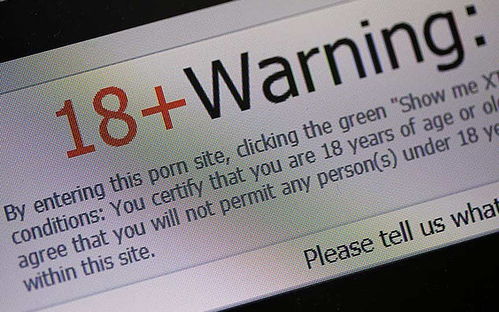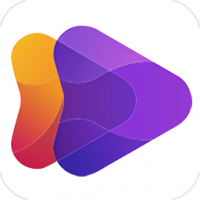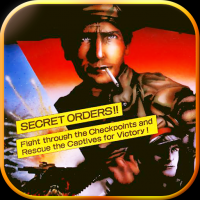mac重装windows系统下载,下载与安装指南
时间:2025-01-17 来源:网络 人气:
亲爱的Mac用户们,你是否曾因为某些原因想要在Mac上重装Windows系统呢?别担心,今天我就要手把手教你如何轻松完成这个任务!
为什么要重装Windows系统?

在Mac上安装Windows系统,可以让你在同一个设备上同时享受Mac OS和Windows系统的双重魅力。无论是为了玩那些只能在Windows上运行的经典游戏,还是为了运行某些专业软件,重装Windows系统都是一个不错的选择。
准备工作:下载Windows系统
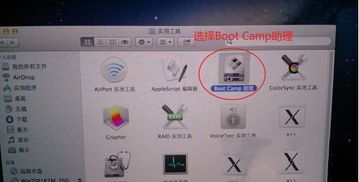
首先,你需要下载Windows系统的安装文件。这里有几个可靠的来源:
1. 微软官网:直接从微软官网下载Windows系统的ISO文件是最保险的选择。你可以根据自己的需求选择Windows 10或Windows 11。
2. 其他软件下载网站:如百度网盘、迅雷等,这些网站也提供了Windows系统的ISO文件下载,但请注意选择信誉良好的网站,以免下载到病毒或恶意软件。
3. 实体店购买:如果你不习惯在线下载,也可以选择去实体店购买Windows系统的安装盘。
制作Windows启动U盘

下载完Windows系统的ISO文件后,你需要将其刻录到U盘中,制作成启动U盘。以下是一个简单的步骤:
1. 准备一个至少8GB的U盘。
2. 下载并安装“Rufus”软件。
3. 打开Rufus软件,选择U盘作为启动设备。
4. 在“选择映像文件”处,选择你下载的Windows ISO文件。
5. 点击“开始”按钮,等待Rufus软件完成刻录。
开始重装Windows系统
1. 启动Mac:将制作好的Windows启动U盘插入Mac的USB接口,然后重启Mac。
2. 进入Boot Camp Assistant:在启动过程中,按住Option键,选择从U盘启动。
3. 选择Windows安装:在启动菜单中,选择Windows安装U盘,然后按Enter键。
4. 开始安装:按照屏幕上的提示进行操作,包括选择安装语言、键盘布局等。
5. 分区:在安装过程中,你需要为Windows系统分配硬盘空间。建议至少分配20GB的空间,如果打算长期使用,至少需要60GB。
6. 安装Windows:等待Windows系统安装完成,可能会重启几次。
安装Windows驱动程序
安装完Windows系统后,你需要安装一些必要的驱动程序,以便Mac和Windows系统之间能够正常通信。
1. 打开Boot Camp Assistant:在Windows系统中,打开“开始”菜单,搜索“Boot Camp Assistant”。
2. 安装驱动程序:按照屏幕上的提示,安装Windows驱动程序,包括显卡、网络、音频等。
大功告成!
现在,你已经成功在Mac上重装了Windows系统!你可以自由地在Mac OS和Windows系统之间切换,享受双重系统的便利。
小贴士
1. 在安装Windows系统之前,请确保备份Mac中的重要数据,以免丢失。
2. 如果在安装过程中遇到问题,可以参考微软官网或Boot Camp Assistant的帮助文档。
3. 安装Windows驱动程序时,请确保选择与你的Mac型号相匹配的驱动程序。
希望这篇文章能帮助你轻松完成Mac重装Windows系统的任务!祝你好运!
教程资讯
教程资讯排行