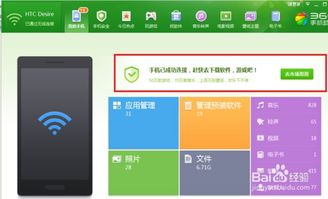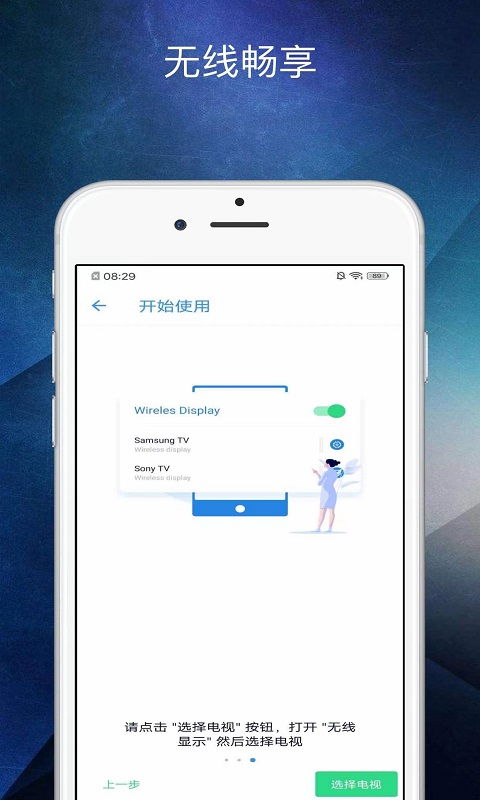os系统隐藏文件,隐藏文件设置与操作技巧解析
时间:2025-01-17 来源:网络 人气:
亲爱的Mac用户们,你是否曾在Finder里翻遍每一个角落,却依然找不到那些神秘的隐藏文件?别急,今天我要带你一起揭开Mac OS系统隐藏文件的神秘面纱,让你轻松掌握这些小技巧,成为Mac界的隐藏高手!
一、隐藏文件的秘密
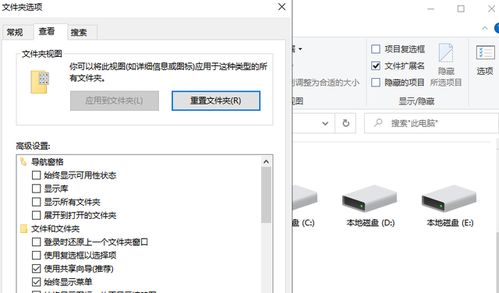
在Mac OS系统中,许多系统文件和目录都被隐藏起来,这是为了保护你的电脑不受误操作的影响。但有时候,我们确实需要访问这些隐藏文件,比如修改系统设置、查看系统日志等。那么,如何才能找到它们呢?
二、显示隐藏文件
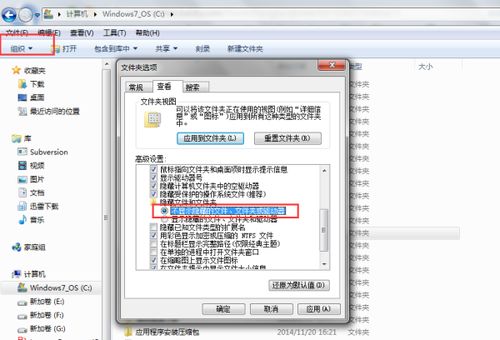
1. 使用终端命令:
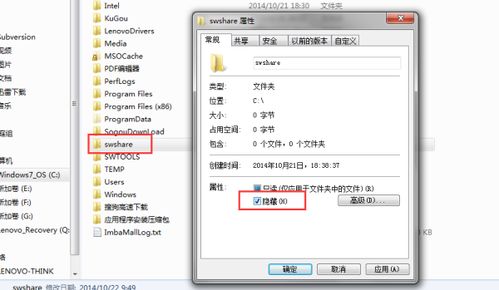
打开Finder,点击“应用程序”>“实用工具”>“终端”。在终端中输入以下命令:
```
defaults write com.apple.finder AppleShowAllFiles -bool true
```
然后按下回车键。这时,Finder会重新启动,隐藏文件将全部显示出来。
如果你想再次隐藏这些文件,只需在终端中输入以下命令:
```
defaults write com.apple.finder AppleShowAllFiles -bool false
```
同样按下回车键,Finder会重新启动,隐藏文件将再次消失。
2. 使用快捷键:
在Finder中,按下`Command + Shift + .`,隐藏文件就会全部显示出来。再次按下这个快捷键,隐藏文件又会消失。
三、隐藏文件的方法
1. 使用终端命令:
打开Finder,点击“应用程序”>“实用工具”>“终端”。在终端中输入以下命令:
```
chflags hidden 文件夹路径
```
例如,如果你想隐藏桌面上的“我的文档”文件夹,可以输入以下命令:
```
chflags hidden ~/Desktop/我的文档
```
按下回车键后,该文件夹就会变成隐藏状态。
2. 使用Finder:
打开Finder,找到需要隐藏的文件夹,右键点击,选择“获取信息”。在“共享与权限”页中,勾选“隐藏”选项,然后点击“好”。
四、隐藏文件的应用
1. 保护隐私:
将一些包含敏感信息的文件或文件夹隐藏起来,防止他人查看。
2. 整理桌面:
将一些不常用的文件或文件夹隐藏起来,让桌面看起来更整洁。
3. 系统维护:
隐藏系统文件和目录,防止误操作导致系统崩溃。
五、注意事项
1. 在修改系统文件和目录时,一定要谨慎操作,以免造成系统不稳定。
2. 隐藏文件后,如果忘记了路径,可以使用“查找”功能进行搜索。
3. 在使用终端命令时,注意区分大小写和空格。
现在,你已经掌握了Mac OS系统隐藏文件的技巧,是不是感觉自己的Mac使用水平又提升了一个档次呢?快来试试这些小技巧,让你的Mac更加个性化吧!
相关推荐
教程资讯
教程资讯排行