
ubuntu双系统win10引导,Ubuntu双系统Win10引导安装与配置指南
时间:2025-01-17 来源:网络 人气:503
你有没有想过,电脑里装两个系统,就像给手机换了个皮肤,瞬间感觉不一样了!今天,咱们就来聊聊这个酷炫的搭配——Ubuntu双系统Win10,还有那个神秘的“引导”问题。别急,跟着我,咱们一步步来揭开这个谜团。
一、双系统,你值得拥有
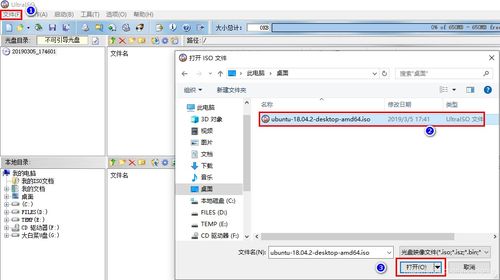
想象你的电脑里既有Windows的流畅,又有Ubuntu的强大。这可不是梦,而是现实!Ubuntu,这个来自非洲的草原,如今已经成为了Linux界的明星。它免费、开源,而且功能强大,无论是编程开发还是日常办公,都能轻松应对。
二、安装Ubuntu,轻松上手

首先,你得有个Ubuntu的安装镜像。别担心,官网下载一个ISO文件,刻成光盘或者制作成U盘启动盘,一切就绪。接下来,重启电脑,选择从U盘启动,按照提示一步步来,就能把Ubuntu装到你的电脑里了。
三、双系统引导,原来这么简单
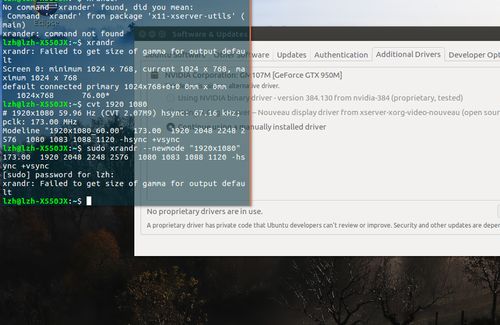
安装完Ubuntu后,你可能发现,启动菜单里没有Ubuntu的选项。别急,这其实是个小问题。我们只需要用EasyBCD这个小工具,就能轻松解决。
1. 下载并安装EasyBCD。
2. 打开EasyBCD,点击“添加新条目”。
3. 在“操作系统”选项卡中,选择“Linux/BSD”。
4. 在“驱动器”栏里,选择Ubuntu安装的分区。
5. 在“ISO”选项卡中,找到你的Ubuntu ISO镜像,点击“添加条目”。
6. 完成后,重启电脑,就能在启动菜单里看到Ubuntu的选项了。
四、Win10重装,引导修复大法
有时候,你可能会重装Win10,结果Ubuntu的引导不见了。别慌,这里有个小技巧。
1. 制作一张Ubuntu的LiveCD或LiveUSB。
2. 用它启动电脑,进入试用Ubuntu。
3. 打开终端,输入以下命令:
sudo -i
fdisk -l
mount /dev/sda9 /mnt
mount /dev/sda8 /mnt/boot
grub-install --root-directory=/mnt /dev/sda
update-grub
4. 重启电脑,Ubuntu的引导应该就回来了。
五、Ubuntu升级,引导问题怎么办
有时候,你升级了Ubuntu,结果引导又出了问题。这时候,boot-repair这个小工具就能派上用场了。
1. 安装boot-repair。
2. 点击“Recommended repair”。
3. 根据提示操作,可能需要删除和重装一些软件。
完成这些步骤后,重启电脑,Ubuntu的引导应该就能正常工作了。
六、
通过这篇文章,相信你已经对Ubuntu双系统Win10的引导问题有了更深入的了解。其实,这些问题并不复杂,只要掌握了一些小技巧,就能轻松解决。快来试试吧,让你的电脑焕发新的活力!
教程资讯
教程资讯排行













