
mac系统无线网卡,Mac系统无线网卡配置与使用指南
时间:2025-01-17 来源:网络 人气:
亲爱的Mac用户们,你是否曾为那小小的无线网卡而烦恼呢?它就像你的小尾巴,时刻陪伴着你,却又时不时给你带来一些小麻烦。别急,今天就来给你详细解析一下如何在Mac系统下安装和设置无线网卡,让你轻松享受无线网络的自由!
一、无线网卡安装大揭秘
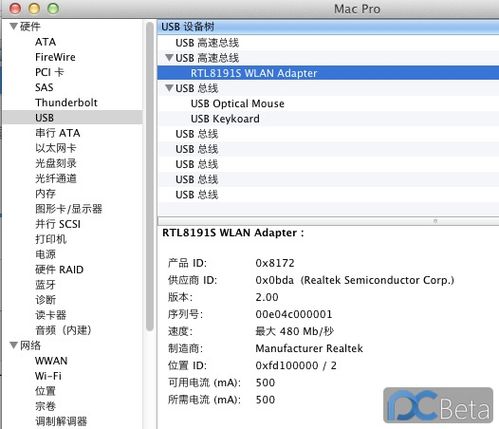
1. 官网寻宝记:首先,你得找到你的宝贝——Netgear无线网卡。登录Netgear官网,找到“驱动下载”板块,选择对应系统版本的驱动程序,下载到你的电脑上。
2. 解压小能手:下载完毕后,双击打开压缩包,你会看到一个名为“install.pkg”的图标,这就是你的安装神器。双击它,安装程序就会自动运行。
3. 安装小助手:按照页面提示,点击“继续”,然后同意软件许可协议。如果需要输入安装器密码,那就输入吧,否则直接点击“好”。
4. 重启大法:安装完成后,记得重启你的Mac,这样无线网卡才能正式上岗。
二、无线网卡连接大作战

1. 系统偏好设置:打开Mac,在Dock栏找到“系统偏好设置”,点击进入。
2. 网络小天地:在系统偏好设置中,找到“网络”选项,点击进入。
3. Wi-Fi上线:在“网络”设置界面中,找到“Wi-Fi”,点击它,然后在“网络名称”中找到你的路由器无线信号。
4. 密码大揭秘:输入你的无线密码,记得勾选“显示密码”和“记住该网络”,然后点击“加入”。
5. 连接成功:此时,你会在“网络”设置界面看到“已连接”的状态,恭喜你,无线网络连接成功!
三、无线网卡设置小技巧

1. 自动获取IP地址:如果你想让无线网卡自动获取IP地址,可以在“网络”设置界面中,点击“高级”,然后选择“TCP/IP”,在IPv4下拉框中选择“使用DHCP”。
2. 修改MAC地址:如果你需要修改无线网卡的MAC地址,可以使用第三方软件如TMAC进行修改。但请注意,修改MAC地址可能会导致网络连接中断,需要重启电脑才能恢复正常。
3. 无线网卡共享Wi-Fi:如果你想让Mac通过无线网卡共享Wi-Fi,可以在“网络”设置界面中,点击“高级”,然后选择“共享”,在“共享来源”中选择“以太网”,勾选“Wi-Fi”,然后点击“好”。
四、无线网卡常见问题解答
1. 为什么我的Mac连不上无线网络?
- 检查无线网卡是否安装正确。
- 检查路由器是否正常工作。
- 检查无线密码是否正确。
- 重启Mac和路由器。
2. 为什么我的无线网卡安装不上驱动?
- 检查你的Mac系统是否支持该无线网卡。
- 检查驱动程序是否下载正确。
- 尝试重新安装驱动程序。
3. 为什么我的无线网卡连接不稳定?
- 检查无线信号强度。
- 检查路由器是否过热。
- 尝试更换无线频道。
亲爱的Mac用户们,无线网卡虽然小,但它在我们的生活中扮演着重要的角色。希望这篇文章能帮助你解决无线网卡的各种问题,让你尽情享受无线网络的美好时光!
相关推荐
教程资讯
教程资讯排行













