
pe系统0m,揭秘核心模块的奥秘与功能
时间:2025-01-17 来源:网络 人气:
亲爱的电脑小白们,你们有没有遇到过这样的尴尬情况:在用PE系统装系统的时候,突然发现C盘的容量显示为0M,这可真是让人头大啊!别急,今天我就来给你们详细讲解遇到PE系统0M容量这个问题,到底该怎么办!
一、PE系统是什么?

在说0M容量的问题之前,我们先来了解一下PE系统。PE系统,全称是Windows Preinstallation Environment,也就是Windows预安装环境。简单来说,它就是一个精简版的Windows系统,没有太多花哨的功能,但足以满足我们装系统、分区、修复系统等需求。
二、PE系统0M容量问题出现的原因

那么,为什么会出现PE系统0M容量的问题呢?主要有以下几个原因:
1. C盘分区错误:在PE系统中,如果C盘分区出现了错误,就可能导致C盘容量显示为0M。
2. C盘文件系统错误:C盘的文件系统损坏或者格式化错误,也会导致C盘容量显示为0M。
3. PE系统本身问题:有时候,PE系统本身存在bug,也会导致C盘容量显示为0M。
三、解决PE系统0M容量问题的方法
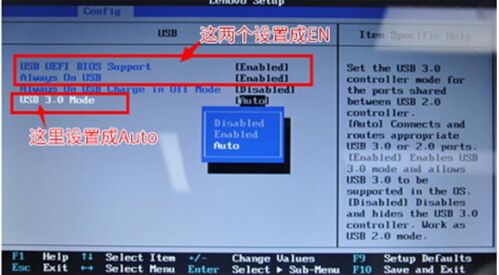
那么,遇到PE系统0M容量的问题,我们应该怎么办呢?以下是一些解决方法:
1. 使用DiskGenius分区工具:DiskGenius是一款非常强大的分区工具,可以帮助我们解决C盘容量显示为0M的问题。具体操作如下:
- 在PE系统中,打开DiskGenius分区工具。
- 找到C盘,右键点击,选择“格式化”。
- 选择合适的文件系统(如NTFS),然后点击“确定”。
- 格式化完成后,C盘容量应该就会恢复正常了。
2. 使用Diskpart命令:Diskpart是Windows系统自带的一个磁盘管理工具,也可以用来解决C盘容量显示为0M的问题。具体操作如下:
- 在PE系统中,打开命令提示符。
- 输入“diskpart”命令,然后按回车键。
- 输入“list disk”命令,查看所有磁盘信息。
- 找到C盘对应的磁盘编号,然后输入“select disk X”命令(X为C盘对应的磁盘编号)。
- 输入“clean”命令,清除C盘的所有分区。
- 输入“create partition primary”命令,创建一个新的主分区。
- 输入“format fs=ntfs quick”命令,快速格式化C盘。
- 格式化完成后,C盘容量应该就会恢复正常了。
3. 重装PE系统:如果以上方法都无法解决问题,那么可以考虑重新安装PE系统。在安装过程中,确保选择正确的分区和文件系统。
四、预防PE系统0M容量问题的方法
为了避免再次遇到PE系统0M容量的问题,我们可以采取以下预防措施:
1. 在PE系统中,定期检查磁盘分区和文件系统。
2. 在制作PE系统时,选择稳定的PE镜像文件。
3. 在安装系统时,选择合适的分区和文件系统。
亲爱的电脑小白们,现在你们应该知道如何解决PE系统0M容量的问题了吧!希望这篇文章能帮到你们,如果还有其他问题,欢迎在评论区留言哦!
相关推荐
教程资讯
教程资讯排行













