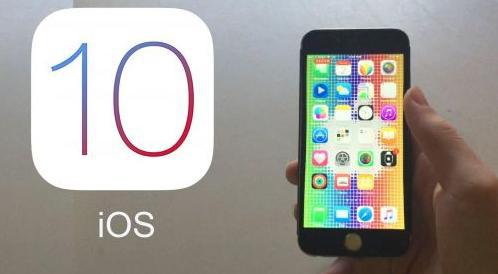ssd装系统教程,轻松提升电脑性能
时间:2025-01-17 来源:网络 人气:
你新买的固态硬盘是不是还在那里默默无闻地躺着呢?别让它闲置啦!今天,我就要手把手教你如何把系统装到这个速度小能手——固态硬盘(SSD)上,让你的电脑瞬间变身速度达人!
一、准备工作:装备齐全,信心满满

在开始之前,咱们得准备好以下这些“武器”:
1. 固态硬盘:当然,这是主角啦!

2. U盘:至少4GB的容量,用来制作启动盘。

3. 系统镜像:Windows系统镜像文件,可以从官方网站下载。
4. 电脑:当然,没有电脑怎么行?
二、进入BIOS,开启AHCI模式
首先,你得让你的电脑知道固态硬盘的存在。开机时,按下BIOS进入键(通常是F2、F10或DEL键),进入BIOS设置。
小贴士:不同品牌电脑的BIOS进入键可能不同,请查阅说明书。
1. 在BIOS菜单中找到“SATA Configuration”或“Storage Configuration”。
2. 将“SATA Mode”设置为“AHCI”。
3. 保存设置并重启电脑。
三、制作启动U盘
1. 下载并安装U盘启动盘制作软件,比如“大白菜U盘启动盘制作工具”。
2. 打开软件,选择你的U盘。
3. 在“镜像文件”处选择你下载的系统镜像文件。
4. 点击“制作启动盘”,等待制作完成。
四、启动电脑,安装系统
1. 将制作好的启动U盘插入电脑,重启电脑。
2. 按下BIOS进入键,进入启动菜单。
3. 选择“U盘”作为启动设备。
4. 进入PE系统,这是一个迷你操作系统,可以用来安装系统。
五、分区与格式化
1. 在PE系统中,打开“DiskGenius”分区工具。
2. 选择你的固态硬盘。
3. 点击“快速分区”,选择合适的分区方案。
4. 设置系统盘的大小,并勾选“对齐分区到此扇区的整数倍”,选择2048或4096,实现4K对齐。
5. 点击“确定”进行分区。
六、安装系统
1. 在PE系统中,打开“PE一键装机”。
2. 选择系统镜像文件。
3. 选择安装位置,通常是C盘。
4. 点击“安装”。
5. 等待系统安装完成。
七、完成安装,重启电脑
1. 安装完成后,拔出U盘,重启电脑。
2. 进入Windows系统,恭喜你,SSD装系统大功告成!
八、注意事项
1. 在安装系统之前,请确保备份重要数据。
2. 分区时,请确保系统盘大小合适,不要过大或过小。
3. 安装系统时,请确保电脑电源稳定,避免突然断电。
通过以上步骤,你就可以轻松地将系统装到固态硬盘上了。固态硬盘的读写速度非常快,让你的电脑瞬间变身速度达人,无论是启动速度还是应用加载速度,都能得到显著提升。快来试试吧,让你的电脑焕发新的活力!
相关推荐
教程资讯
教程资讯排行