
mac用u盘安装win7系统教程, 准备工作
时间:2024-09-24 来源:网络 人气:
Mac用U盘安装Win7系统教程
准备工作

在进行Mac用U盘安装Win7系统的操作之前,请确保您已经做好了以下准备工作:
- 硬件准备:一台苹果Mac电脑,一个8GB以上容量的U盘。

- 软件准备:64位Windows 7安装镜像ISO文件,Boot Camp软件(通常在Mac的安装盘中包含)。
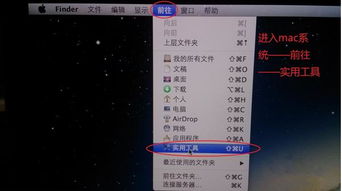
- 其他准备:确保您的Mac电脑已备份重要数据,以免在安装过程中丢失。
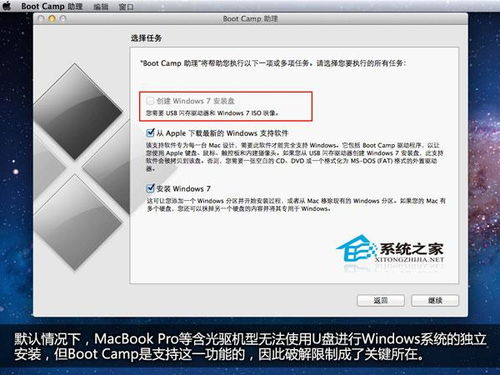
下载Windows 7安装镜像
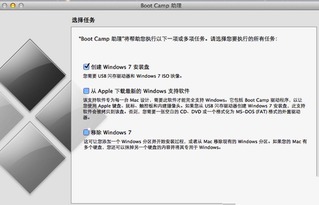
您需要下载64位的Windows 7安装镜像ISO文件。您可以从微软官方网站或其他可靠的来源获取该文件。
制作启动U盘

1. 格式化U盘
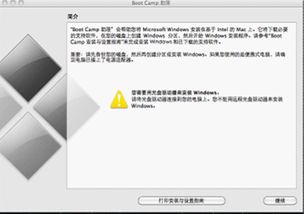
将U盘插入Mac电脑的USB端口,打开“磁盘工具”。选择U盘,点击“抹掉”按钮,选择“Mac OS扩展(journaled)”作为格式,然后点击“抹掉”。
2. 创建启动U盘

打开Boot Camp助理,选择“从Apple下载最新的支持软件”,然后点击“继续”。在“ISO映像”中选择下载的Windows 7 ISO文件,在“目的磁盘”中选择您的U盘。点击“继续”开始制作启动U盘。
设置BIOS启动顺序

在制作启动U盘的过程中,Boot Camp助理会提示您重启Mac电脑。重启后,立即按下Option(或Alt)键,从启动菜单中选择U盘作为启动设备。
安装Windows 7系统

1. 启动安装
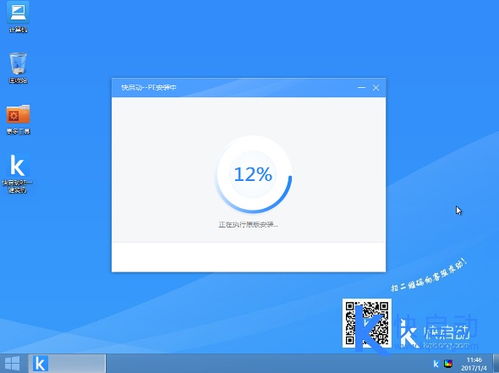
选择U盘作为启动设备后,Windows 7安装程序将自动启动。按照屏幕上的提示进行安装。
2. 分区与格式化

在安装过程中,您需要将Mac硬盘分区。Boot Camp会自动创建一个Windows分区,并格式化为NTFS。确保不要选择错误的分区。
3. 安装Windows 7

完成分区后,继续按照屏幕上的提示安装Windows 7。安装过程中可能需要插入Windows 7安装盘或U盘。
安装Boot Camp驱动程序
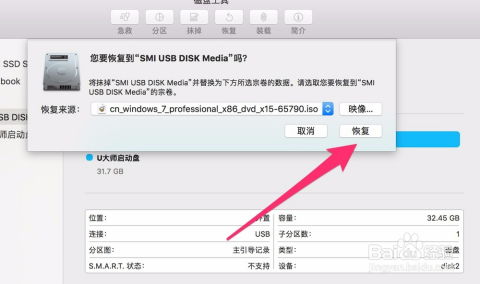
1. 重启Mac
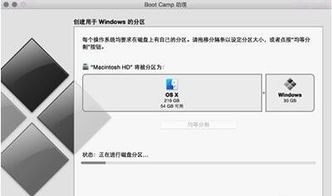
Windows 7安装完成后,重启Mac电脑。
2. 安装驱动程序
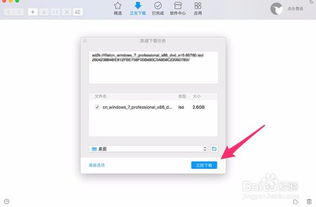
在启动过程中,按下Option(或Alt)键,选择U盘作为启动设备。进入Windows 7后,打开U盘中的Boot Camp文件夹,运行setup.exe安装驱动程序。
通过以上步骤,您就可以在Mac电脑上使用U盘安装Windows 7系统了。在安装过程中,请确保按照提示操作,以免出现错误。
注意事项
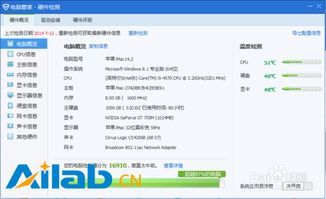
1. 在安装Windows 7之前,请确保备份Mac电脑中的重要数据。
2. 安装过程中,请勿断开电源或重启电脑,以免造成数据丢失或系统损坏。
3. 安装完成后,您可以在Mac和Windows之间轻松切换,享受双系统的便利。
相关推荐
教程资讯
教程资讯排行













