
u盘w10系统安装教程,U盘安装Windows 10系统全攻略
时间:2025-01-17 来源:网络 人气:
亲爱的电脑小白们,是不是觉得电脑系统出了点小状况,想自己动手给它来个“大保健”?别担心,今天就来教你们如何用U盘轻松安装Windows 10系统,让你成为电脑界的“小能手”!
一、准备工作
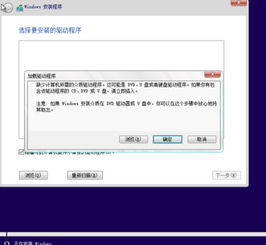
1. U盘:找一个容量至少4GB的U盘,最好是全新的,这样不会因为数据丢失而影响安装过程。
2. Windows 10镜像文件:去微软官网或者NSDN下载Windows 10的ISO文件,这是安装系统的关键。
3. U盘启动盘制作工具:推荐使用软碟通或者老毛桃U盘启动盘制作工具,它们可以帮助你将ISO文件写入U盘。
二、制作U盘启动盘
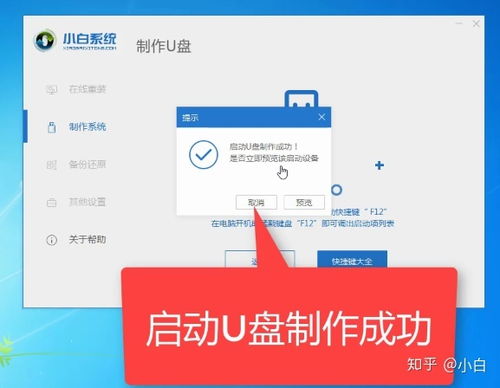
1. 选择制作工具:打开你下载的U盘启动盘制作工具,比如软碟通。
2. 选择U盘:在软件界面中,选择你的U盘,并设置好分区格式。
3. 写入ISO文件:点击“写入”按钮,将Windows 10的ISO文件写入U盘。
4. 完成:等待写入完成,这时候你的U盘就变成了一个启动盘啦!
三、重启电脑并进入PE系统
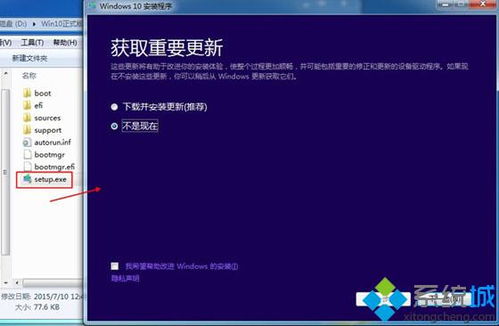
1. 重启电脑:将U盘插入电脑,重启电脑。
2. 进入BIOS:在开机过程中,按下F2、F10、Del等键进入BIOS设置。
3. 设置启动顺序:找到“Boot”选项,将U盘设置为第一启动设备。
4. 保存并退出:按F10保存设置并退出BIOS。
四、安装Windows 10系统
1. 进入PE系统:重启电脑后,电脑会从U盘启动,进入PE系统。
2. 选择安装方式:在PE系统桌面,找到“Windows安装向导”或“安装Windows”等选项,点击进入。
3. 选择安装语言:选择你的国家/地区、语言和键盘布局。
4. 接受许可条款:勾选“我接受许可条款”复选框。
5. 选择安装类型:选择“自定义:仅安装Windows(高级)”。
6. 选择磁盘分区:选择要安装Windows的磁盘分区,比如C盘。
7. 格式化磁盘分区:点击“格式化”按钮,将磁盘分区格式化为NTFS格式。
8. 开始安装:点击“下一步”按钮,开始安装Windows 10系统。
9. 等待安装完成:耐心等待,直到安装完成。
五、完成安装
1. 重启电脑:安装完成后,拔掉U盘,重启电脑。
2. 设置账户信息:进入Windows 10系统后,按照提示设置账户信息、网络连接等。
3. 完成:恭喜你,现在你已经成功安装了Windows 10系统!
六、注意事项
1. 备份重要数据:在制作U盘启动盘之前,一定要备份U盘中的重要数据,以免丢失。
2. 选择正确的启动顺序:在BIOS设置中,确保将U盘设置为第一启动设备。
3. 耐心等待:安装过程可能需要一段时间,请耐心等待。
4. 遇到问题:如果在安装过程中遇到问题,可以查阅相关资料或者寻求帮助。
通过以上步骤,相信你已经学会了如何用U盘安装Windows 10系统。现在,你就可以轻松地给电脑换上新的系统,让它焕发新的活力啦!
相关推荐
教程资讯
教程资讯排行













