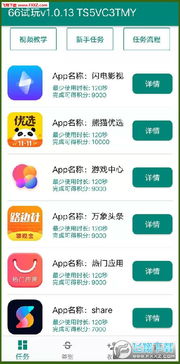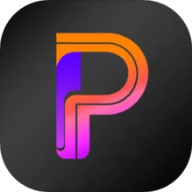mac双系统如何删除win,Mac双系统轻松卸载Windows系统指南
时间:2025-01-17 来源:网络 人气:744
亲爱的Mac用户们,你是否曾经因为好奇或者需要,在Mac上安装了Windows双系统?现在,你突然觉得Windows系统不再需要,想要将它从Mac中彻底清除,释放出宝贵的磁盘空间?别担心,今天我就要手把手教你如何轻松删除Mac双系统中的Windows系统,让你的Mac恢复清新!
一、备份重要数据,确保万无一失
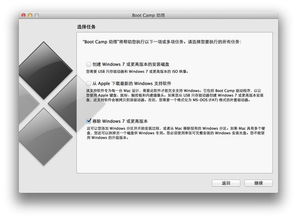
在开始删除Windows系统之前,最重要的一步就是备份你的重要数据。毕竟,一旦删除,Windows系统中的所有文件都将不复存在。你可以将数据保存到外部硬盘、U盘或者云存储空间中,确保万无一失。
二、启动Boot Camp助理,开始删除之旅
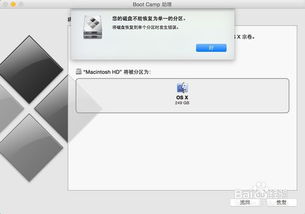
1. 打开Mac,点击屏幕右上角的搜索功能,输入“Boot Camp助理”并打开它。
2. 在Boot Camp助理窗口中,点击“继续”按钮。
3. 在弹出的窗口中,勾选“移除Windows 7或更高版本的Windows”选项,然后再次点击“继续”。
三、确认删除,谨慎操作
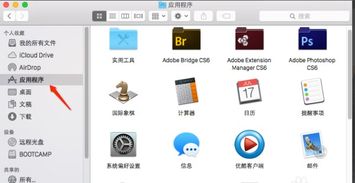
1. 在接下来的窗口中,你会看到一个警告,提醒你删除Windows系统会永久删除所有Windows文件和数据。请确保你已经备份了所有重要数据,然后点击“继续”。
2. 输入你的Mac登录密码,确认删除操作。
四、等待Boot Camp助理完成删除
Boot Camp助理会开始删除Windows系统,这个过程可能需要几分钟的时间,具体取决于你的电脑配置和Windows系统的大小。在此过程中,请不要关闭Boot Camp助理或电脑。
五、磁盘空间释放,Mac焕然一新
当Boot Camp助理完成删除操作后,你的Mac将不再拥有Windows系统,磁盘空间也会得到释放。此时,你可以打开“磁盘工具”查看磁盘分区情况,确认Windows系统已经被彻底删除。
六、注意事项
1. 在删除Windows系统之前,请确保你已经备份了所有重要数据。
2. 删除Windows系统后,无法恢复,请谨慎操作。
3. 如果在删除过程中遇到问题,可以尝试重新启动Mac,或者联系苹果客服寻求帮助。
七、其他方法
除了使用Boot Camp助理删除Windows系统外,还有一些其他方法可以尝试:
1. 使用磁盘工具:打开“磁盘工具”,选中Windows分区,点击“抹掉”按钮,然后按照提示操作。
2. 使用第三方软件:市面上有一些第三方软件可以帮助你删除Windows系统,但请谨慎选择,确保软件的安全性。
删除Mac双系统中的Windows系统并不复杂,只需要按照以上步骤操作即可。希望这篇文章能帮助你轻松释放Mac的磁盘空间,让你的Mac焕然一新!
教程资讯
教程资讯排行