
thinkpad x220 系统恢复,一键还原与深度攻略
时间:2025-01-17 来源:网络 人气:
亲爱的电脑小白们,今天我要和你聊聊一个超级实用的技能——如何让你的ThinkPad X220重获新生!是的,就是系统恢复!别看它听起来有点高大上,其实操作起来超级简单,就像玩儿一样。下面,就让我带你一步步走进这个神奇的恢复世界吧!
一、联想一键恢复,一键搞定大问题
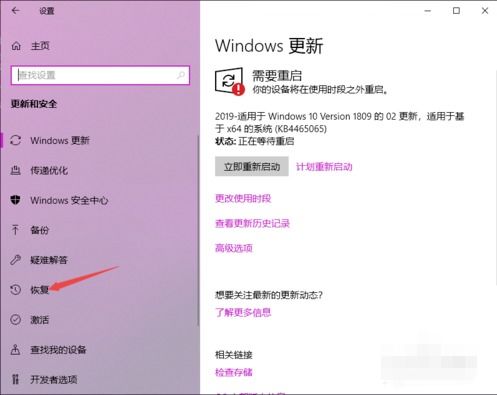
首先,你得知道,ThinkPad X220可是自带了联想一键恢复功能的哦!这简直就是懒人的福音!当你遇到系统崩溃、无法启动等问题时,只需按下开机画面出现的联想LOGO,然后按下F2键,就能进入联想电脑拯救系统了。
在拯救系统中,你可以看到三个选项:系统恢复、系统备份和备份卸载。这里,我们当然要选择“系统恢复”啦!不过,在开始恢复之前,记得先备份一下C盘数据,以防万一。
二、Shift+B键,快速进入恢复模式
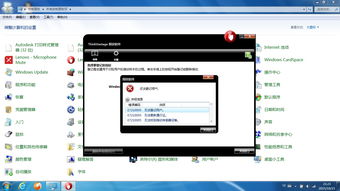
如果你觉得F2键有点麻烦,还可以试试Shift+B键的组合。当你的电脑出现联想LOGO时,同时按下Shift键和B键,就能直接进入联想一键恢复模式了。是不是超级方便?
三、BIOS设置,让U盘启动不再是梦
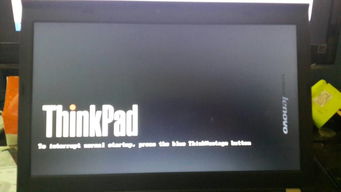
有时候,你可能需要从U盘启动电脑进行系统恢复。这时候,就需要进入BIOS进行设置了。
1. 开机时,按下F1键进入BIOS设置。
2. 在菜单中找到“Startup”选项卡。
3. 在“Boot”选项中,将“Network Boot”设置为“USB HDD”。
4. 将U盘设置为启动顺序的第一位。
5. 保存设置并重启电脑。
这样,当你再次开机时,电脑就会从U盘启动了。
四、GHOST镜像,轻松恢复系统
如果你有GHOST镜像文件,那么恢复系统就更加简单了。
1. 将U盘插入电脑,并从U盘启动。
2. 进入PE系统后,桌面会弹出一些工具,其中就有一键重装工具。
3. 按照提示操作,选择GHOST镜像文件,然后开始恢复系统。
五、注意事项,别让数据丢失
在进行系统恢复之前,一定要做好以下几点:
1. 备份重要数据:在恢复系统之前,一定要将重要数据备份到外部存储设备,以免数据丢失。
2. 确认恢复方式:在恢复系统时,一定要确认恢复方式,以免误操作导致数据丢失。
3. 耐心等待:系统恢复需要一定的时间,请耐心等待。
ThinkPad X220的系统恢复其实并不复杂,只要掌握了正确的方法,就能轻松解决各种系统问题。希望这篇文章能帮到你,让你的电脑重获新生!
相关推荐
教程资讯
教程资讯排行













