
pe系统重装U盘,PE系统U盘制作与系统重装全攻略
时间:2025-01-17 来源:网络 人气:
电脑突然卡成“龟速”,是不是想给它来个“大变身”?别急,今天就来教你怎么用PE系统重装U盘,让你的电脑焕然一新!
一、U盘变身启动盘,变身第一步

想要用PE系统重装电脑,第一步当然是要把U盘变成一个启动盘啦!这就像给电脑换上了一个“新鞋子”,让它能“跑”得更快。
1. 挑选U盘:首先,你得准备一个至少8G的U盘,这可是变身的关键道具哦!
2. 下载PE工具箱:在网上找一个靠谱的PE工具箱,比如电脑店PE工具箱,它可是制作启动盘的神器。
3. 下载系统镜像:去微软官网或者MSDN我告诉你网站下载你想要的Windows系统镜像,比如Windows 10。
二、U盘大变身,启动盘制作
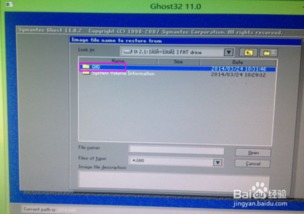
接下来,就是给U盘来个大变身,变成一个能启动电脑的启动盘啦!
1. 格式化U盘:打开PE工具箱,选中你的U盘,选择NTFS格式,然后点击“立即安装进U盘”。
2. 等待变身:这个过程可能需要几分钟,耐心等待,U盘正在变成启动盘哦!
三、BIOS设置,启动U盘

变身成功后,就要教电脑去哪里找这个新鞋子了。
1. 进入BIOS:重启电脑,在开机时按下BIOS设置快捷键,通常是F2、F10或者DEL键。
2. 设置启动顺序:在BIOS设置中找到启动顺序,把U盘设置为第一启动设备。
3. 保存设置:设置完成后,按F10保存并退出BIOS。
四、PE系统大显身手,重装系统
现在,电脑已经能从U盘启动了,接下来就是用PE系统来重装系统啦!
1. 进入PE系统:重启电脑,选择从U盘启动,进入PE系统。
2. 选择系统镜像:在PE系统中,找到装机工具,选择你下载的系统镜像文件。
3. 选择安装分区:选择你要安装系统的分区,比如C盘。
4. 开始安装:点击“一键装机”,然后耐心等待系统安装完成。
五、安装驱动,完成变身
系统安装完成后,别忘了给电脑装上驱动,让它能更好地发挥性能。
1. 安装驱动:在PE系统中,找到驱动精灵或者万能驱动,安装电脑所需的驱动程序。
2. 重启电脑:安装完成后,重启电脑,你的电脑就完成变身啦!
小贴士:
1. 备份重要数据:在重装系统之前,一定要备份重要数据,以免丢失。
2. 选择合适的系统版本:根据自己的需求选择合适的系统版本,比如Windows 10专业版或者Windows 7旗舰版。
3. 耐心等待:制作启动盘和安装系统都需要一定的时间,请耐心等待。
现在,你已经学会了如何用PE系统重装U盘,让你的电脑焕然一新!快来试试吧,让你的电脑焕发青春活力!
相关推荐
教程资讯
教程资讯排行













