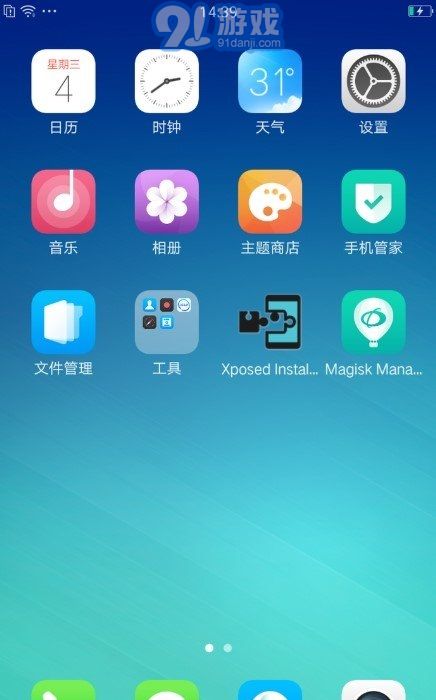mac移动硬盘上装系统,双系统共享存储解决方案
时间:2025-01-17 来源:网络 人气:
亲爱的Mac用户们,你是否曾想过,在你的Mac移动硬盘上安装一个全新的操作系统呢?想象当你需要处理一些特定任务时,只需轻松切换到另一个系统,那该是多么方便的事情啊!今天,就让我带你一起探索如何在Mac移动硬盘上安装系统,让你的设备更加多功能、更加强大!
一、准备工作
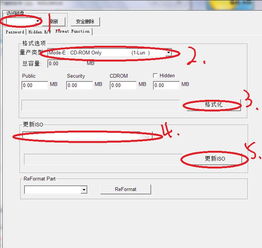
在开始之前,我们需要准备以下几样东西:
1. 一块Mac移动硬盘:确保硬盘容量足够大,以便安装操作系统和存放数据。
2. Windows 10系统ISO镜像文件:可以从微软官网或其他可靠渠道下载。
3. Boot Camp助理:Mac自带的应用程序,用于安装Windows系统。
二、格式化移动硬盘

1. 将移动硬盘连接到Mac电脑。
2. 打开Finder,找到移动硬盘,右键点击选择“获取信息”。
3. 在“格式”选项中,选择“Mac OS扩展(日志式)”。
4. 点击“应用”按钮,等待格式化完成。
三、创建启动U盘
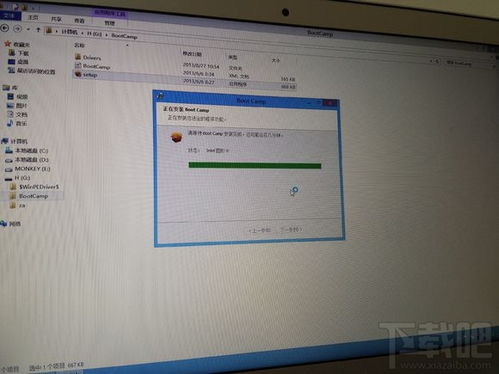
1. 下载Windows 10系统ISO镜像文件。
2. 将U盘插入Mac电脑,右键点击选择“获取信息”。
3. 在“磁盘工具”中,选择U盘,点击“分区”。
4. 选择“1个分区”,格式为“Mac OS扩展(日志式)”。
5. 点击“应用”按钮,等待分区完成。
6. 将ISO镜像文件复制到U盘中。
四、安装Windows系统
1. 将U盘插入Mac电脑,重启电脑。
2. 按下Option键,选择从U盘启动。
3. 进入Windows安装界面,按照提示操作。
4. 选择安装位置,将Windows系统安装到移动硬盘上。
五、安装Boot Camp驱动
1. 安装完成后,重启电脑。
2. 打开Boot Camp助理,选择“操作”菜单下的“下载Windows支持软件”。
3. 等待下载完成,安装驱动程序。
六、切换系统
1. 重启电脑,按下Option键,选择从移动硬盘启动。
2. 进入Windows系统,享受全新的体验。
七、注意事项
1. 在安装Windows系统之前,请确保备份重要数据,以免丢失。
2. 安装完成后,可能需要重新安装一些驱动程序,以确保硬件正常工作。
3. 切换系统时,请确保移动硬盘已连接到Mac电脑。
八、
通过以上步骤,你就可以在Mac移动硬盘上安装Windows系统了。这样,你就可以在Mac和Windows之间自由切换,满足不同的需求。希望这篇文章能帮助你成功安装系统,让你的Mac设备更加出色!
相关推荐
教程资讯
教程资讯排行