
u盘分区重做系统,轻松实现电脑系统焕新
时间:2025-01-16 来源:网络 人气:
亲爱的电脑小白们,你是否曾因为电脑系统崩溃而烦恼不已?别担心,今天我要给你带来一个超级实用的技能——用U盘分区重做系统!没错,就是那个小小的U盘,它不仅能装电影、音乐,还能拯救你的电脑系统哦!接下来,就让我带你一步步走进这个神奇的U盘世界吧!
一、U盘分区重做系统的准备工作

首先,你需要准备以下几样东西:
1. 一个空白U盘(至少8GB以上,越大越好)
2. 一台电脑
3. 一个系统镜像文件(如Windows 10、Windows 7等)
接下来,我们开始制作启动U盘:
1. 下载一个U盘启动盘制作工具,如大白菜U盘启动盘制作工具。
2. 将U盘插入电脑,打开制作工具,选择系统镜像文件,点击“制作启动U盘”。
3. 等待制作完成,一个全新的启动U盘就诞生了!
二、U盘启动,进入PE系统
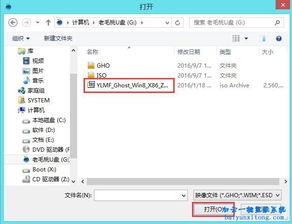
1. 将制作好的启动U盘插入电脑,重启电脑。
2. 进入BIOS设置,将启动顺序改为从U盘启动。
3. 保存设置,重启电脑,电脑会从U盘启动。
进入PE系统后,你会看到一个类似于Windows桌面的界面,这就是PE系统。在这里,你可以进行各种操作,比如分区、格式化、安装系统等。
三、使用DiskGenius分区工具

1. 在PE系统中,找到DiskGenius分区工具,双击打开。
2. 在DiskGenius界面中,选中你的硬盘,点击“快速分区”。
3. 根据你的需求,设置分区数量、大小、格式等。
4. 点击“确定”,DiskGenius会自动进行分区操作。
四、格式化分区
1. 在DiskGenius中,选中需要格式化的分区,点击“格式化”。
2. 选择合适的文件系统(如NTFS、FAT32等),点击“确定”。
3. 等待格式化完成。
五、安装系统
1. 在PE系统中,找到安装系统的选项,点击进入。
2. 选择系统镜像文件,点击“下一步”。
3. 根据提示,进行系统安装。
六、注意事项
1. 在进行分区、格式化、安装系统等操作之前,务必备份好重要数据,以免丢失。
2. 在设置BIOS启动顺序时,要注意选择正确的启动顺序,以免无法启动。
3. 在安装系统时,要注意选择正确的分区,以免覆盖重要数据。
通过以上步骤,你就可以轻松地使用U盘分区重做系统了!是不是觉得很简单呢?其实,只要掌握了方法,重做系统根本不是什么难事。快来试试吧,让你的电脑焕然一新!
相关推荐
教程资讯
教程资讯排行













