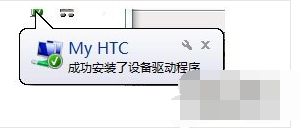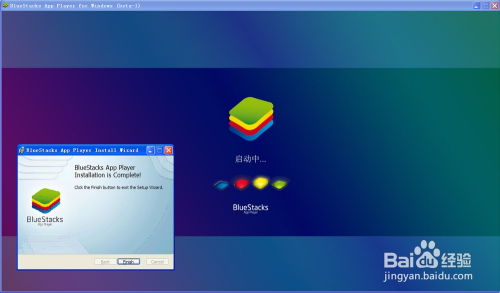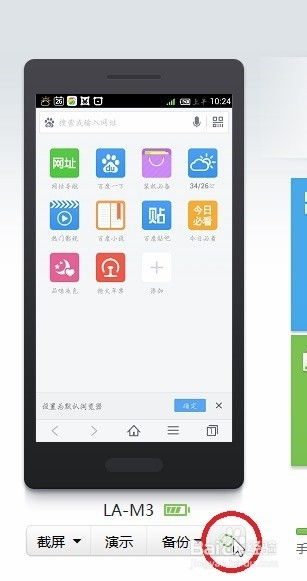mac双系统联网,解决Win10与WiFi连接难题
时间:2025-01-16 来源:网络 人气:
亲爱的Mac用户们,你是否曾在某个午后,对着你的MacBook,心生一念:“哎,要是能一边享受Mac的优雅,一边畅游Windows的海洋,那该多好?”别急,今天就来给你揭秘如何在Mac上安装双系统,还能让这个双系统联网无阻,让你畅游两个世界的美好!
一、双系统安装前的准备:备份,备份,还是备份!
在开始这场双系统的冒险之前,咱们得先做好万全的准备。首先,你得备份所有重要的数据,就像给宝贝穿上盔甲,以防万一。想象如果安装过程中出了点小差错,你的宝贝数据被误删了,那得多心疼啊!
接下来,你得挑选一款心仪的操作系统,比如Windows 10,然后准备好相应的安装文件。别小看这一步,选对了系统,你的双系统之旅才能顺畅无阻。
你需要一个安装介质,比如U盘或者光盘,把安装文件制作成可引导的。这个过程就像给U盘做个美甲,让它变得闪闪发光,准备好迎接挑战。
你得规划一下磁盘空间。安装双系统需要给新系统腾出一定的空间,对原有系统进行调整也需要一定的磁盘空闲空间。想象你的Mac就像一个宽敞的客厅,现在要来两个家庭,得提前规划好空间,才能让大家都住得舒服。
二、双系统安装:一场说走就走的旅行

1. 启动Mac电脑:把你的安装介质插进电脑,重启它。这时候,按住Option(或Alt)键,就像按住电梯的关门键,直到出现引导选项。
2. 选择引导选项:在引导选项中,选择你的安装介质,按下回车键,就像按下电梯的楼层键,目的地是安装介质的所在楼层。
3. 进行安装:根据安装向导的提示,选择安装目标磁盘和所需的语言等选项,然后点击继续开始安装。这个过程就像跟着导游游览一个新城市,一步步探索,一步步了解。
4. 分区调整:在安装过程中,你可以根据需要进行磁盘分区的调整,将磁盘空间分配给双系统。想象你正在给这个新家装修,把空间分配给客厅、卧室、厨房等。
5. 等待安装完成:安装过程可能需要一段时间,就像等待一场精彩的演出,耐心等待,直到安装完成并重启电脑。
三、双系统联网:让网络成为你的翅膀
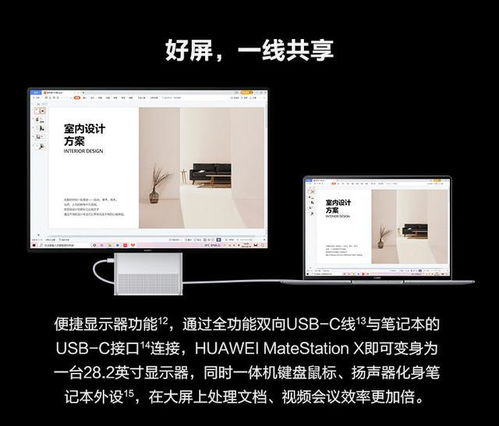
安装完双系统后,你可能发现,Windows系统连不上网了。别急,这里有几个小技巧帮你解决这个问题:
1. 检查无线连接密码:有时候,密码输入错误会导致无法连接WiFi。这时候,你可以尝试重新输入密码,或者使用复制粘贴的方式输入密码。
2. 安装驱动:有时候,Windows系统无法识别某些外部设备,比如无线网卡。这时候,你可以尝试安装相应的驱动程序,让网络成为你的翅膀。
3. BootCamp:如果你使用的是BootCamp安装的Windows系统,可以尝试运行BootCamp程序,安装相应的驱动,让网络连接更加顺畅。
4. 重启电脑:有时候,简单的重启电脑就能解决网络连接问题。就像给电脑做个深呼吸,让它重新焕发生机。
四、双系统切换:轻松自如,游刃有余

安装完双系统后,你可能会发现,每次启动电脑都需要手动选择操作系统。别担心,这里有个小技巧:
1. BootCamp设置:在BootCamp中,你可以设置默认启动的操作系统。这样,每次启动电脑,就会自动进入你设置的操作系统。
2. 按住Option键:如果你需要切换操作系统,可以在开机时按住Option键,直到出现磁盘选项,选择你需要的系统。
想象你就像一个魔术师,轻轻一按,就能在两个世界之间自由穿梭。
五、:双系统,让你的Mac更强大
通过安装双系统,你可以在Mac上同时使用Mac OS和Windows系统,让你的Mac更加强大。无论是工作还是娱乐,都能满足你的需求。
在这个过程中,你可能遇到了一些问题,但别担心,只要耐心解决,你就能享受到双系统的便利。
现在,就让我们一起开启这场双系统的冒险之旅吧!让你的Mac更加强大,让你的生活更加精彩!
相关推荐
教程资讯
教程资讯排行