
mac系统 权限,Mac系统权限管理概述
时间:2025-01-16 来源:网络 人气:
亲爱的Mac用户们,你是否曾在使用Mac系统时,突然遇到“没有权限”的尴尬局面?别急,今天就来带你一探究竟,让你轻松驾驭Mac系统的权限设置,从此告别烦恼!
一、权限小科普:什么是权限?
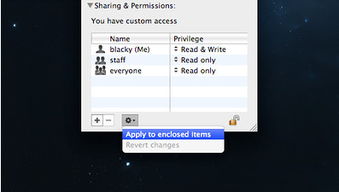
在Mac系统中,权限就像一把钥匙,决定了你能否打开某个文件、运行某个程序或者访问某个文件夹。简单来说,就是系统为了保护你的数据安全,设置的一套访问控制机制。
二、权限设置大揭秘:如何给文件或文件夹加锁?
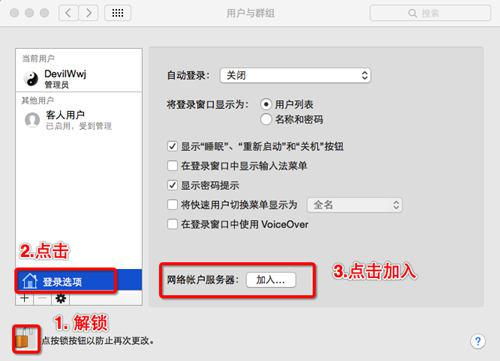
1. 右键点击,轻松设置
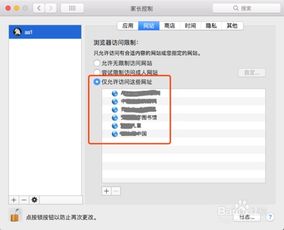
- 找到你想要设置权限的文件或文件夹。
- 右键点击,选择“显示简介”。
- 在弹出的窗口中,找到“共享与权限”部分。
- 点击“+”号,添加用户或组。
- 为用户或组设置相应的权限,如读取、写入、执行等。
2. 终端命令,高效管理
- 打开终端(Finder -> 应用 -> 实用工具 -> 终端)。
- 输入命令:`chmod [权限] [文件路径]`。
- 例如,给某个文件设置所有人可读写的权限:`chmod 666 /path/to/file`。
三、权限问题大扫除:如何解决“没有权限”的烦恼?
1. 检查文件来源
- 如果你从非App Store下载的应用程序提示“没有权限”,可能是由于系统安全设置导致的。
- 打开“系统偏好设置” -> “安全性与隐私” -> “通用”。
- 点击“允许从以下位置下载的应用程序”,选择“任何来源”。
- 重启Mac,再次尝试运行应用程序。
2. 开启管理员权限
- 如果你需要修改系统文件或文件夹的权限,可能需要管理员权限。
- 打开“系统偏好设置” -> “用户与群组”。
- 点击左下角的锁形图标,输入管理员密码解锁。
- 为需要管理员权限的操作添加管理员权限。
3. Rootless机制:了解并应对
- 从macOS 10.11开始,苹果推出了Rootless机制,限制了部分系统目录的访问权限。
- 如果你需要修改Rootless目录,可以尝试以下方法:
- 重启Mac,进入恢复模式。
- 打开终端,输入命令:`csrutil disable`。
- 重启Mac,再次尝试修改权限。
四、权限管理小技巧:如何保护你的隐私?
1. 设置隐私权限
- 打开“系统偏好设置” -> “安全性与隐私” -> “隐私”。
- 在左侧导航栏中,选择你想要设置权限的应用程序。
- 在右侧,勾选或取消勾选相应的权限选项,如麦克风、摄像头、位置等。
2. 使用文件保险箱
- 打开“系统偏好设置” -> “安全性与隐私” -> “文件保险箱”。
- 创建一个新的保险箱,并将重要文件拖拽进去。
- 设置保险箱密码,保护你的隐私。
五、:掌握权限,轻松驾驭Mac系统
通过本文的介绍,相信你已经对Mac系统的权限设置有了更深入的了解。掌握权限,不仅可以保护你的数据安全,还能让你更加轻松地使用Mac系统。快来试试吧,让你的Mac之旅更加顺畅!
相关推荐
教程资讯
教程资讯排行













