
mac怎样更改系统语言,详细步骤指南
时间:2025-01-16 来源:网络 人气:
亲爱的Mac用户们,你是否曾想过,让Mac的界面焕然一新,就像换了一件新衣服?其实,这完全不是什么难事!今天,就让我带你一起探索如何轻松更改Mac的系统语言,让你的电脑界面焕发出新的活力吧!
一、打开系统偏好设置,寻找“语言与地区”
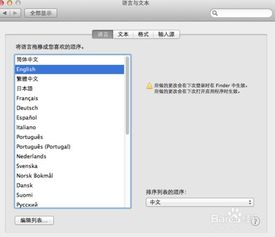
首先,让我们打开Mac的“系统偏好设置”。你可以在屏幕左上角点击苹果图标,然后从下拉菜单中选择“系统偏好设置”。在这里,你会看到一个充满各种选项的窗口。
现在,你的目光要锁定在“语言与地区”这个选项上。它通常位于窗口的左侧,图标是一个地球和一个小齿轮的图案。点击它,就能进入语言与地区的设置界面。
二、添加新语言,让界面焕然一新
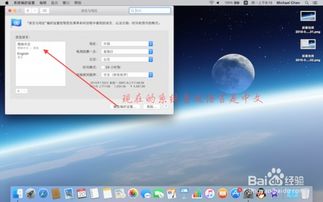
进入“语言与地区”界面后,你会看到“首选语言”这一栏。这里默认显示的是你安装Mac时选择的系统语言。现在,让我们来添加一个新语言,让界面焕发出新的活力。
点击“首选语言”下方的“+”号按钮,一个语言列表就会弹出来。这里有各种语言供你选择,从英语、法语到中文,应有尽有。找到你想要添加的语言,点击它,然后点击下方的“添加”按钮。
三、设置首选语言,享受全新体验

添加完新语言后,你可能会发现它并没有立即成为首选语言。别担心,接下来就是设置首选语言的步骤了。
在“首选语言”列表中,将你刚刚添加的语言拖动到最上方。这样,它就会成为你的首选语言。如果你想要将这个新语言设置为系统的主要语言,点击“使用‘[新语言]’作为主要系统语言”按钮即可。
四、重启Mac,享受新语言带来的变化
完成以上步骤后,系统会提示你重启Mac以应用新的语言设置。这时,不要犹豫,点击“立即重启”吧!
当你再次启动Mac时,你会发现界面已经焕然一新,所有的菜单、对话框和应用程序都使用了你刚刚设置的新语言。是不是很神奇呢?
五、切换语言,轻松自如
如果你想要在多个语言之间切换,只需再次进入“语言与地区”设置,调整“首选语言”的顺序即可。这样,你就可以根据自己的需求,随时切换到不同的语言环境。
此外,Mac还支持输入法的切换。在输入法菜单中,你可以选择不同的输入法,如拼音、五笔、手写等,让你的输入更加便捷。
更改Mac的系统语言其实非常简单。只需几个步骤,你就可以让你的Mac焕发出新的活力。快来尝试一下吧,让你的Mac成为你独一无二的伙伴!
相关推荐
教程资讯
教程资讯排行













