
mac系统重新安装,轻松应对系统故障与升级需求
时间:2025-01-16 来源:网络 人气:
亲爱的Mac用户们,你是否曾因为系统崩溃、软件冲突或者只是想要给电脑来个焕然一新的体验,而想要重新安装Mac系统呢?别担心,今天我要带你一起探索这个看似复杂实则简单的过程,让你轻松成为Mac系统安装小能手!
一、备份,备份,还是备份!
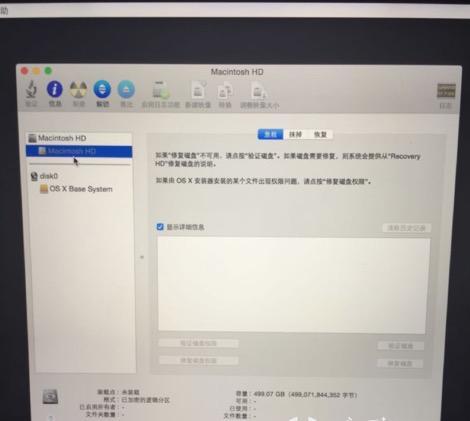
在开始之前,我要强调一点:备份!备份!还是备份!重要的事情说三遍。想象你辛辛苦苦积累的文件、照片、音乐,如果因为重装系统而丢失,那该有多心疼啊!所以,在开始之前,请确保你的重要数据已经备份到外部存储设备或者云服务上。
二、准备安装媒介

接下来,我们需要准备一个安装媒介,可以是官方的安装盘,也可以是自己制作的启动U盘。如果你有官方的安装盘,那就直接跳过这一步。如果没有,那就按照以下步骤制作一个启动U盘:
1. 准备一个至少8GB的USB闪存驱动器。
2. 下载macOS安装文件,可以从App Store或者官方网站下载。
3. 使用Disk Utility工具将USB驱动器格式化为Mac OS扩展(日志式)格式。
4. 打开Terminal应用程序,输入以下命令(替换成你的USB驱动器名称):
sudo /Applications/Install\\ macOS\\ Big\\ Sur.app/Contents/Resources/createinstallmedia --volume /Volumes/MyVolume
5. 输入你的系统密码,然后按Enter键。
6. 等待命令执行完毕,你的启动U盘就制作完成了。
三、进入恢复模式

1. 关闭你的Mac电脑。
2. 打开电脑,当屏幕出现苹果图标时,立即按下Option键(或者对于M系列芯片的Mac,按下电源键)。
3. 在弹出的启动选项窗口中,选择你的启动U盘,然后按Enter键。
4. 进入macOS实用工具界面。
四、抹掉磁盘
1. 在实用工具界面中,选择“磁盘工具”。
2. 在左侧列表中,选择你的Mac电脑的硬盘。
3. 点击“抹掉”按钮。
4. 在弹出的窗口中,选择文件系统格式为“Mac OS 扩展(日志式)”,分区方案为“GUID分区表”。
5. 输入硬盘名称,然后点击“抹掉”按钮。
五、安装系统
1. 关闭磁盘工具,返回实用工具界面。
2. 选择“重新安装macOS”。
3. 按照提示操作,选择要安装的macOS版本和磁盘。
4. 等待安装完成。
六、恢复数据
1. 安装完成后,重启你的Mac电脑。
2. 进入系统,按照提示设置账户和密码。
3. 使用Time Machine或者其他备份工具恢复你的数据。
七、注意事项
1. 在重装系统之前,请确保你的Mac电脑已经连接到电源,以免在安装过程中突然断电。
2. 如果你在安装过程中遇到任何问题,可以参考苹果官方网站上的帮助文档或者联系苹果客服。
3. 如果你想要安装非最新版本的macOS,可以使用第三方软件进行降级安装。
八、
通过以上步骤,你就可以轻松地重新安装Mac系统了。当然,这个过程可能需要一些耐心和时间,但相信我,只要你按照步骤操作,一定能够成功。希望这篇文章能够帮助你解决Mac系统重装的问题,让你的Mac电脑焕发出新的活力!
相关推荐
教程资讯
教程资讯排行













