
u盘安装固态硬盘系统安装教程视频,快速提升电脑性能教程
时间:2025-01-16 来源:网络 人气:
你有没有想过,你的电脑也能像超人一样,瞬间变身,速度飞快?没错,就是通过给固态硬盘装上系统!今天,就让我这个电脑小达人,带你一起,用U盘给固态硬盘装系统,让你的电脑也来个华丽变身吧!
一、U盘变身启动盘,准备就绪!

首先,你得有个U盘,最好是8G以上的,这样才够用。下载一个U盘启动盘制作工具,比如老毛桃、U大师、大白菜或者电脑店等,这些工具都能一键帮你把U盘变成启动盘。记得,制作前先备份U盘里的数据,因为制作过程中,U盘里的所有数据都会被清空哦!
二、下载系统镜像,为固态硬盘量身定制
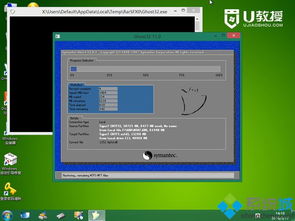
接下来,你需要下载一份系统镜像。这可是关键,一定要选择与你的电脑硬件相匹配的系统镜像,否则可能会出现无法安装或者无法启动的问题。你可以从官方网站或其他可靠的下载站点下载。
三、制作启动U盘,开启安装之旅
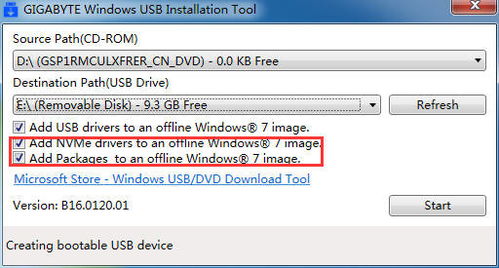
1. 插入U盘,打开制作工具,选择U盘作为目标设备。
2. 选择下载好的系统镜像,并将其写入U盘。
3. 点击开始制作,稍等片刻,你的启动U盘就制作完成了。
四、进入BIOS,设置启动项
1. 重启电脑,在开机时按下对应的按键进入BIOS设置界面。不同电脑的进入方式可能不同,可以在开机时查看提示信息或者通过搜索引擎查询。
2. 在BIOS设置界面中,找到启动项设置,将U盘启动盘设置为第一启动项。
3. 保存设置并退出BIOS。
五、进入PE系统,分区固态硬盘
1. 插入制作好的启动U盘,重启电脑,按下U盘启动快捷键,进入PE系统。
2. 打开桌面分区工具,选择SSD(固态硬盘),然后点击上面的快速分区。
3. 分区类型取决于你安装的系统选择。如果是安装Win7或XP系统,则选择MBR分区;如果是安装Win8及以上系统,则选择GUID也就是GPT分区。
4. 设置分区数目和分区的大小,如果固态硬盘只当系统盘,分区数就设置为1,一般C盘至少35G以上。
5. 勾选对齐分区,表示4K对齐,扇区默认的2048即可。
6. 点击确定,执行硬盘分区过程。
六、安装系统,让固态硬盘焕发生机
1. 打开桌面上的一键装机执行文件,点击更多按钮浏览选择系统镜像文件。
2. 然后点击还原分区页签,选择系统安装位置,可以根据卷标、磁盘大小选择。
3. 点击确定按钮进行安装。
4. 弹出对话提示框,勾选完成后重启和引导修复,点击是,开始执行系统安装过程。
七、完成安装,享受速度与激情
1. 执行系统安装到固态硬盘C盘的操作,GHOST系统还原安装大概需要几分钟。
2. 完成GHOST还原系统安装后,电脑重新启动继续进行系统相关驱动和程序安装等操作。
3. 安装过程需5-8分钟,最后启动进入系统桌面,成功往固态硬盘里安装了系统。
怎么样,是不是很简单?现在,你的电脑已经焕然一新,速度飞快,是不是感觉像超人一样?快来试试吧,让你的电脑也来个华丽变身吧!
相关推荐
教程资讯
教程资讯排行













