
mac系统如何制作u盘启动,轻松实现系统重装与备份
时间:2025-01-16 来源:网络 人气:
亲爱的Mac用户们,你是否曾想过,如何将Mac系统安装到U盘上,让它成为你随身携带的移动系统呢?别急,今天就来手把手教你如何制作Mac启动U盘,让你的Mac系统随时随地都能用!
一、准备工作
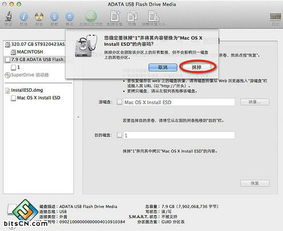
在开始制作Mac启动U盘之前,我们需要准备以下几样东西:
1. 一个至少8GB容量的U盘,最好是16GB或更大,这样空间更充裕。
2. 下载Mac系统安装程序,可以从App Store免费下载。
3. 下载一个U盘制作工具,如TransMac、DiskMaker X等。
二、制作Mac启动U盘

1. 格式化U盘:将U盘插入Mac,打开“实用工具”中的“磁盘工具”,选中U盘,点击“抹掉”按钮,选择“Mac OS 扩展(日志式)”格式,分区方案选择“GUID分区表”,点击“好”按钮,然后点击“应用”按钮进行格式化。
2. 下载Mac系统安装程序:从App Store下载Mac系统安装程序,下载完成后,它会出现在屏幕下方的Dock中。
3. 制作启动U盘:

- 方法一:使用TransMac
1. 打开TransMac,选中U盘,点击“格式化”按钮,选择“Mac OS 扩展(日志式)”格式,点击“好”按钮。
2. 选中U盘,点击“恢复”按钮,选择下载的Mac系统安装程序.dmg文件,点击“恢复”按钮开始制作。
- 方法二:使用DiskMaker X
1. 打开DiskMaker X,点击“Use This Copy”按钮,选择下载的Mac系统安装程序。
2. 点击“An 8 GB USB thumb drive”按钮,选择U盘。
3. 点击“Erase then create the disk”按钮,开始制作。
三、使用Mac启动U盘
1. 将Mac启动U盘插入Mac,重启Mac,按住Option键(或Cmd+R键),进入启动选项菜单。
2. 选择U盘作为启动盘,点击“继续”按钮,Mac就会从U盘启动,并进入Mac系统安装界面。
四、注意事项
1. 制作Mac启动U盘时,请确保U盘中的数据已备份,因为格式化U盘会删除所有数据。
2. 制作完成后,U盘中的Mac系统安装程序可能会被删除,需要重新下载。
3. 使用Mac启动U盘安装系统时,请确保U盘的分区方案为GUID分区表,否则可能无法启动。
五、
通过以上步骤,你就可以轻松制作出Mac启动U盘,让你的Mac系统随时随地都能用。快来试试吧,让你的Mac生活更加便捷!
相关推荐
教程资讯
教程资讯排行













